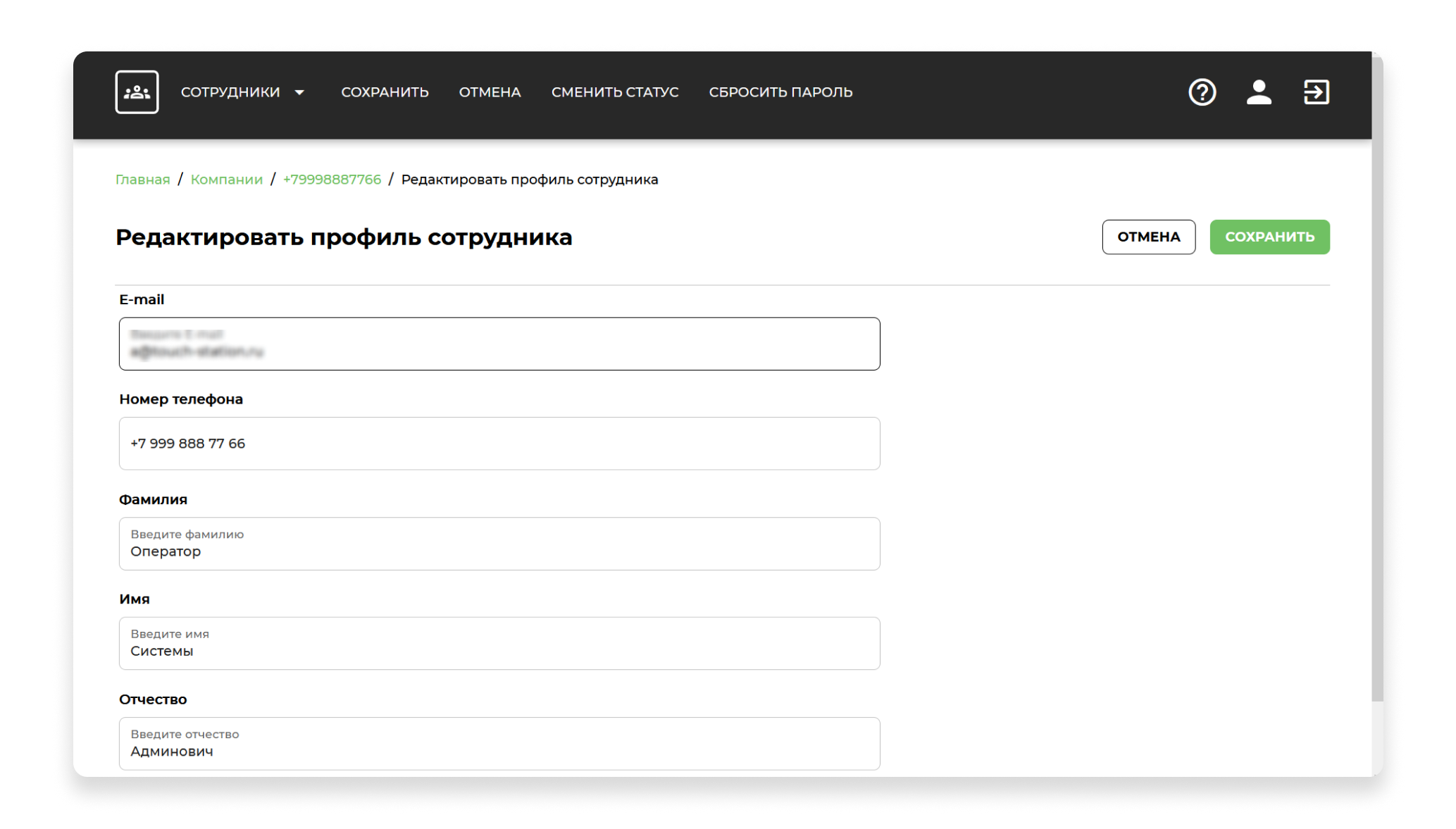Обзор системы управления TOUCH
1. Вход в кабинет
Вход в приложение осуществляется по логину и паролю, которые были указаны при регистрации. Для этого пользователю:
- Ввести личный логин в поле «Номер телефона»;
- Ввести личный пароль в поле «Пароль»;
- Нажать кнопку «Войти».
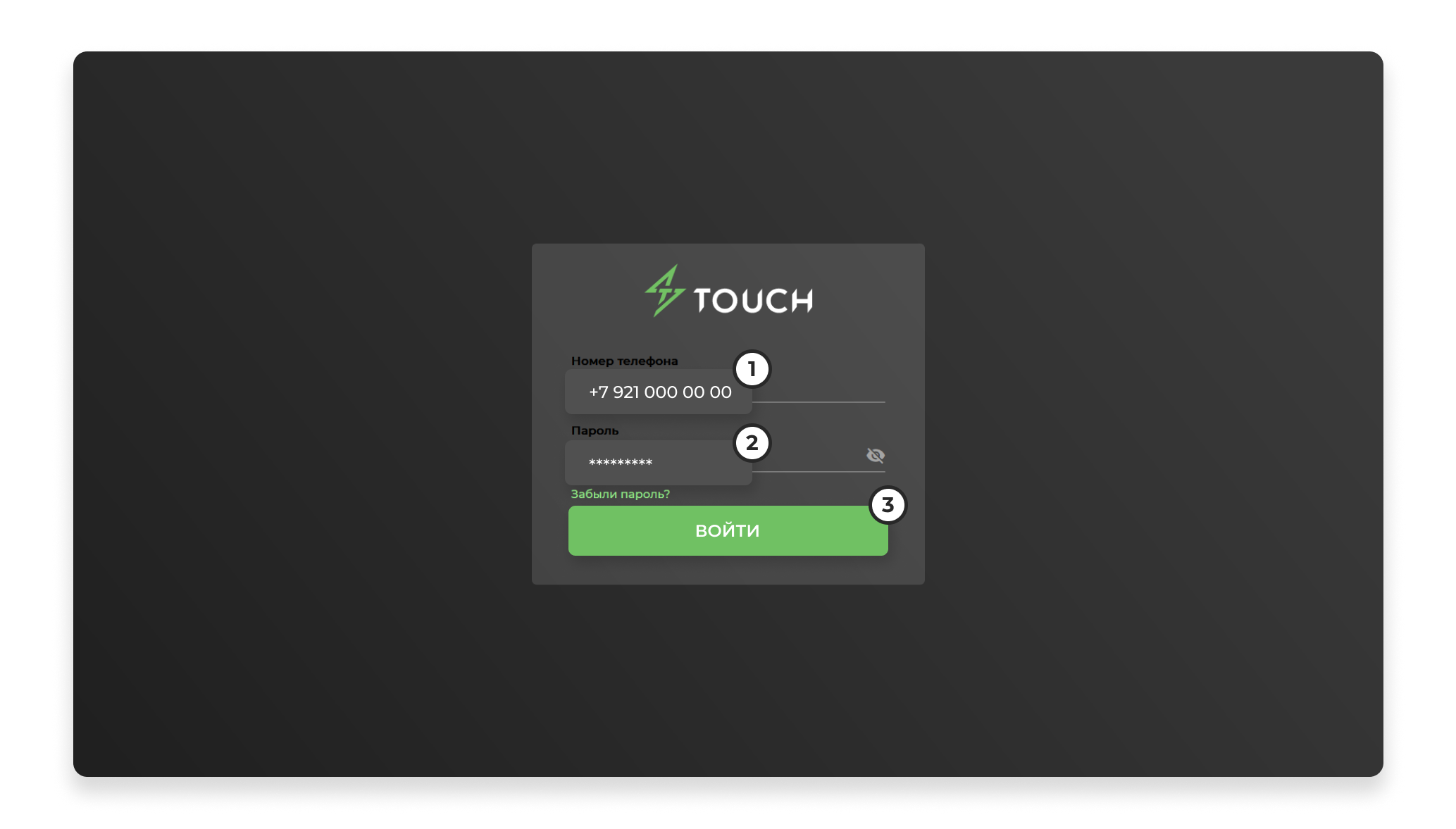
1.1 Забыли пароль?
В случае, если пользователь забыл пароль, ему доступна функция восстановления пароля (через отсылку письма на E-Mail пользователя со специальной ссылкой для сброса пароля).
Для восстановления пароля, пользователю:
- Нажать «Забыли пароль?» на странице входа.
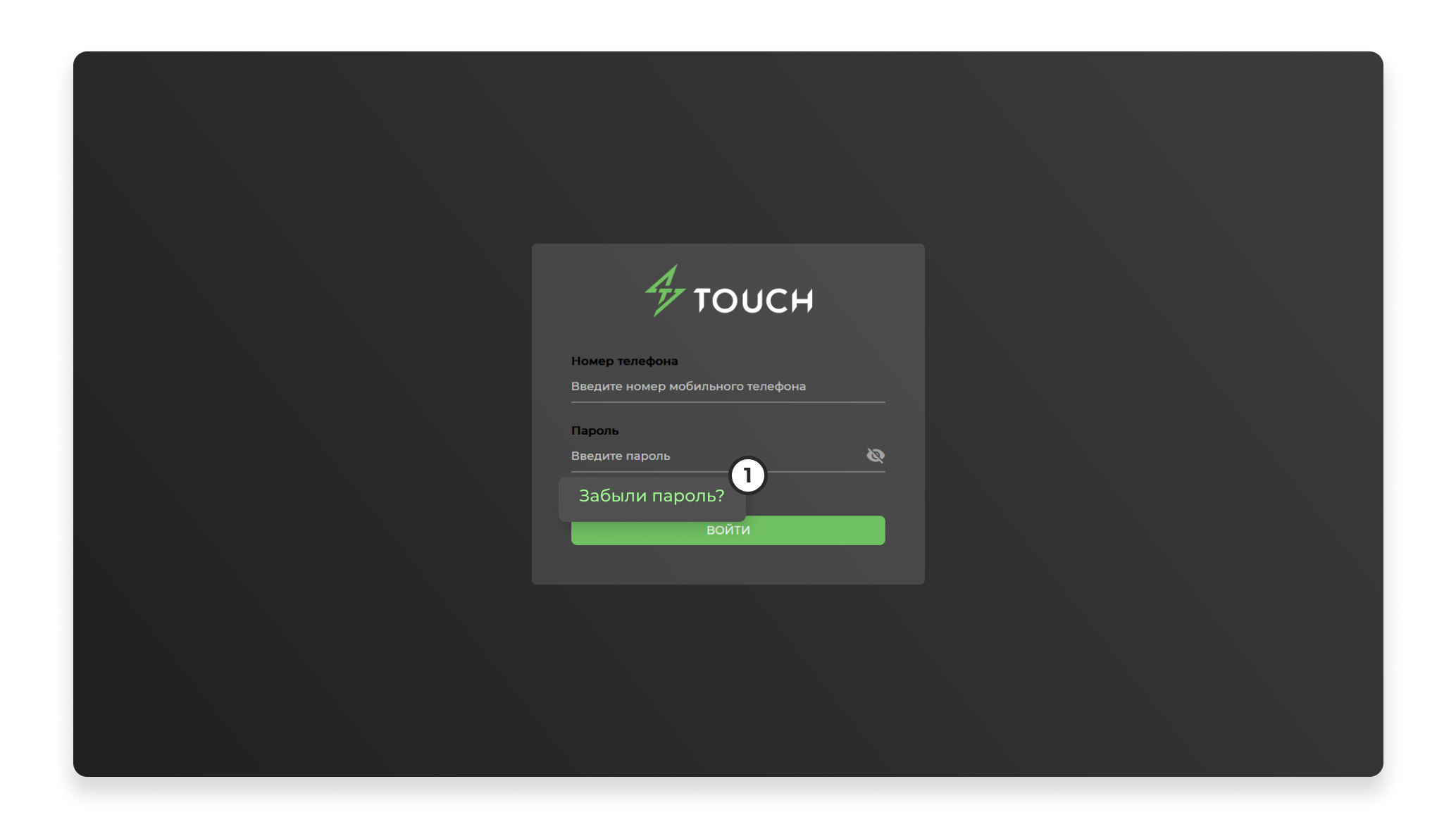
В открывшемся окне «Восстановить пароль», пользователю:
- Ввести личный email в поле «E-mail»;
- Нажать кнопку «Отправить».
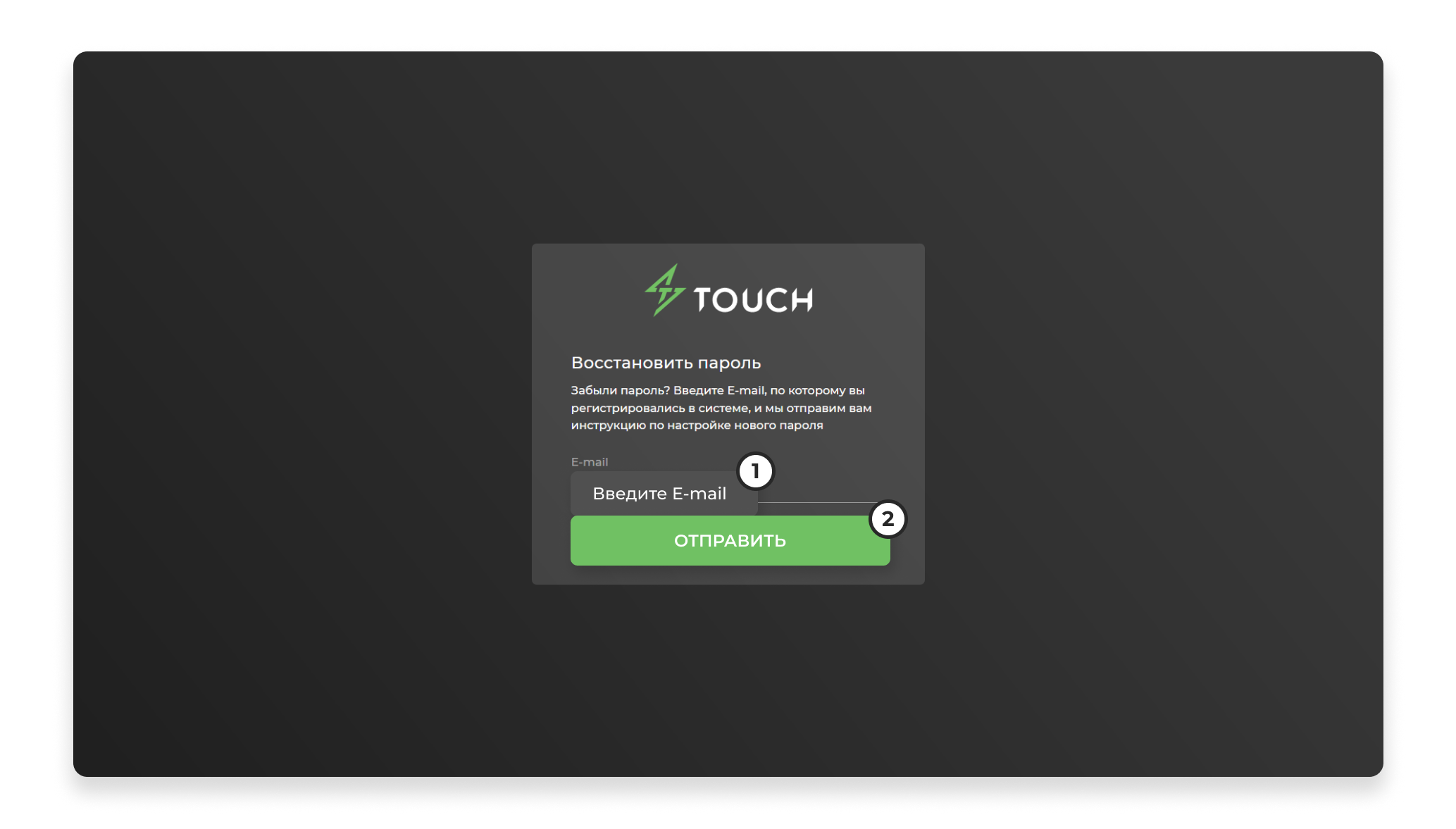
Следуйте рекомендациям из письма.
При нажатии «Восстановить» открывается окно восстановления пароля.
В открывшемся окне, пользователь:
- Заполняет поле «Введите новый пароль»;
- Заполняет поле «Повторите новый пароль»;
- Нажать кнопку «Отправить».
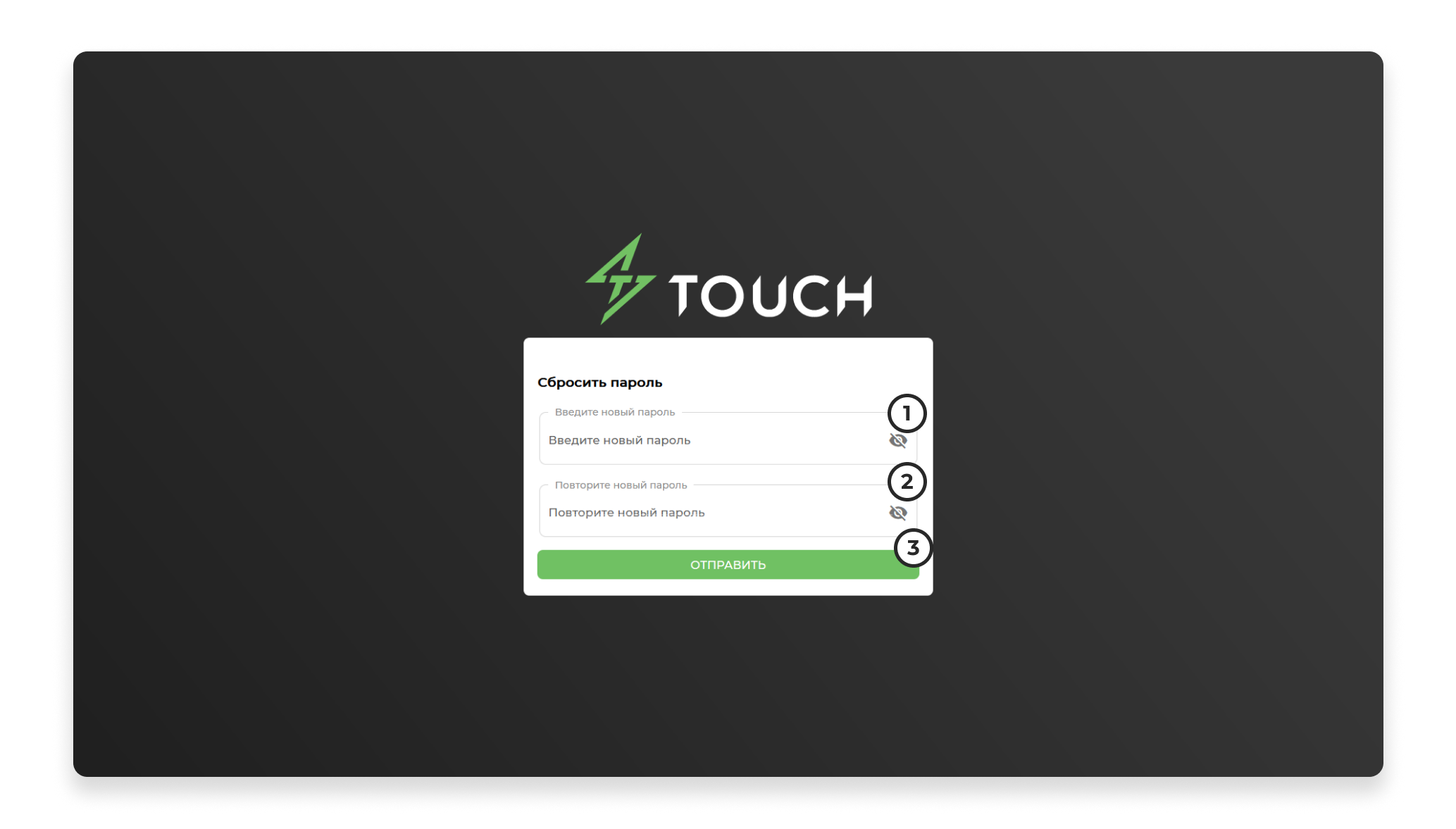
Система восстанавливает пароль и открывает главную страницу входа.
2. Панель меню
Панель меню кабинета в развернутом виде отображает активный раздел и доступные в нём основные действия.
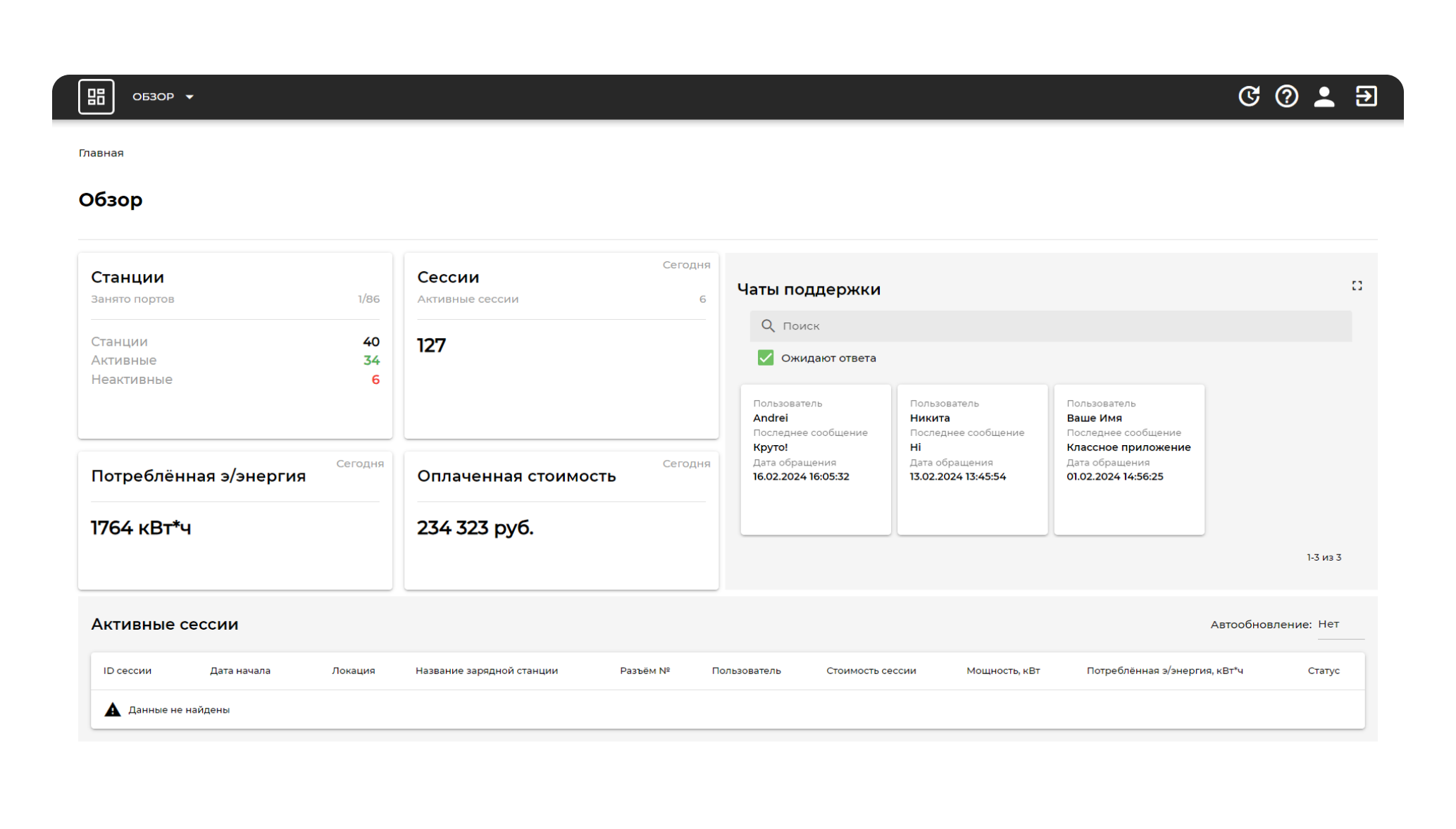
При клике по текущему разделу показывается полная панель меню, которая содержит следующие основные разделы:
- Обзор - начальная страница с виджетом запросов пользователей в техническую поддержку и метриками;
- Сессии - отображение и управление актуальных и завершенных сессий;
- Компании - отображение и управление зарегистрированных в системе компаний;
- Локации - зарядные станции;
- Клиенты - клиенты Оператора зарядных станций;
- Тарифы - тарифы зарядки;
- Отчеты - отчеты системы;
- Настройки - настройки системы.
Видимость разделов панели меню и набор функциональности каждого раздела зависит от роли текущего пользователя.
3. Раздел «Обзор»
Для перехода в раздел «Обзор», в панели меню выбрать «Обзор».
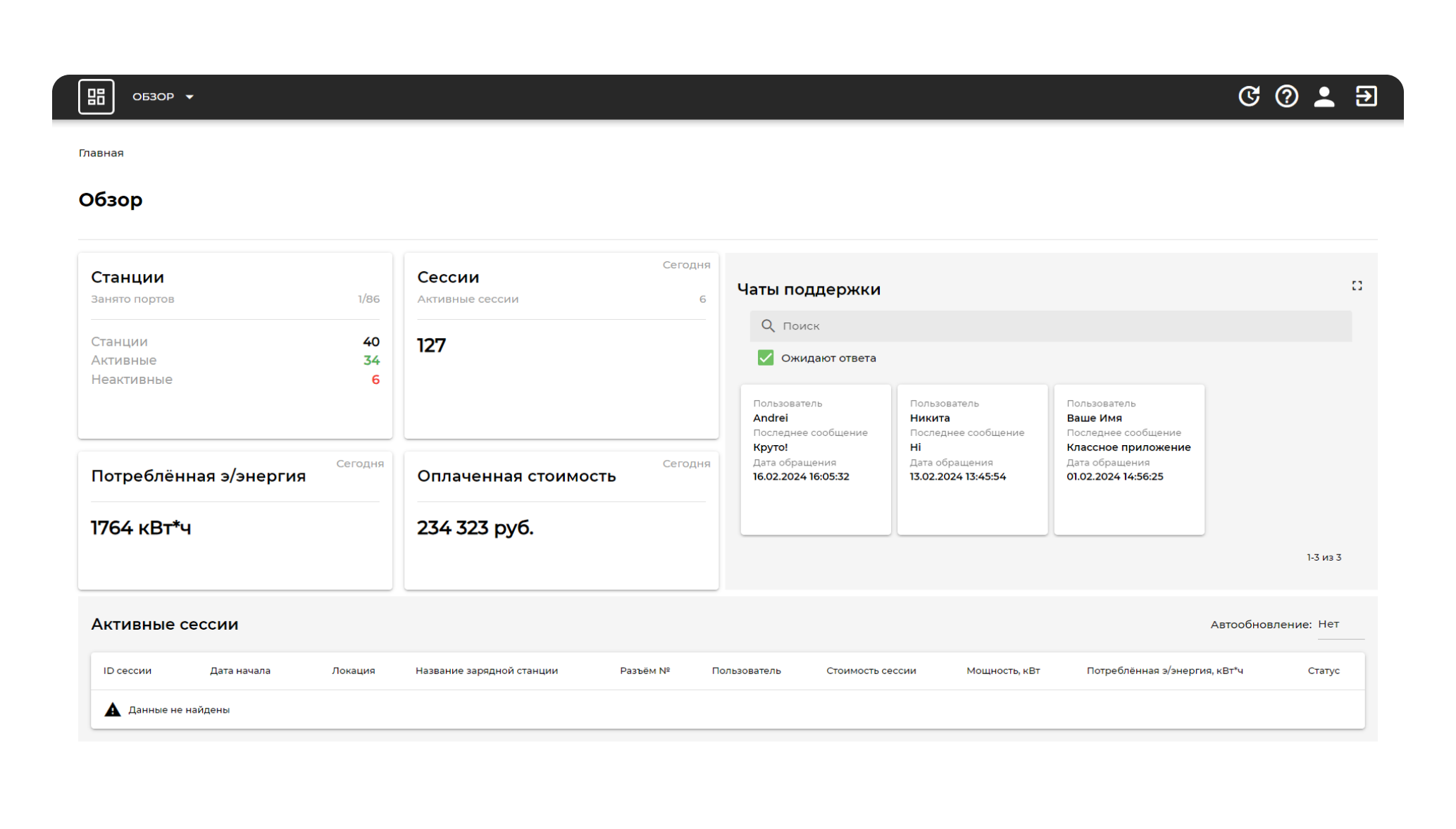
Видимость виджетов дашборда определяется ролью пользователя (Администратор, Владелец бизнеса, Служба поддержки).
Раздел «Обзор» представляет собой сводку по чатам технической поддержки с фильтрацией по неотвеченным сообщениям или сообщениям только текущего пользователя и поиском по чатам. Для отображения новых сообщений необходимо поставить чекбокс "Ожидают ответа".
Пользователю доступны метрики в рамках его компании - информация по сессиям, по стоимости зарядных сессий, по потребленной энергии. Данные динамичны и отображают актуальную информацию.
Так же в рамках роли пользователя отображается окно со списком актуальных сессий. Доступно управление сессиями из окна.
4. Раздел «Сессии»
Для открытия раздела «Сессии», в панели меню выбрать «Сессии».
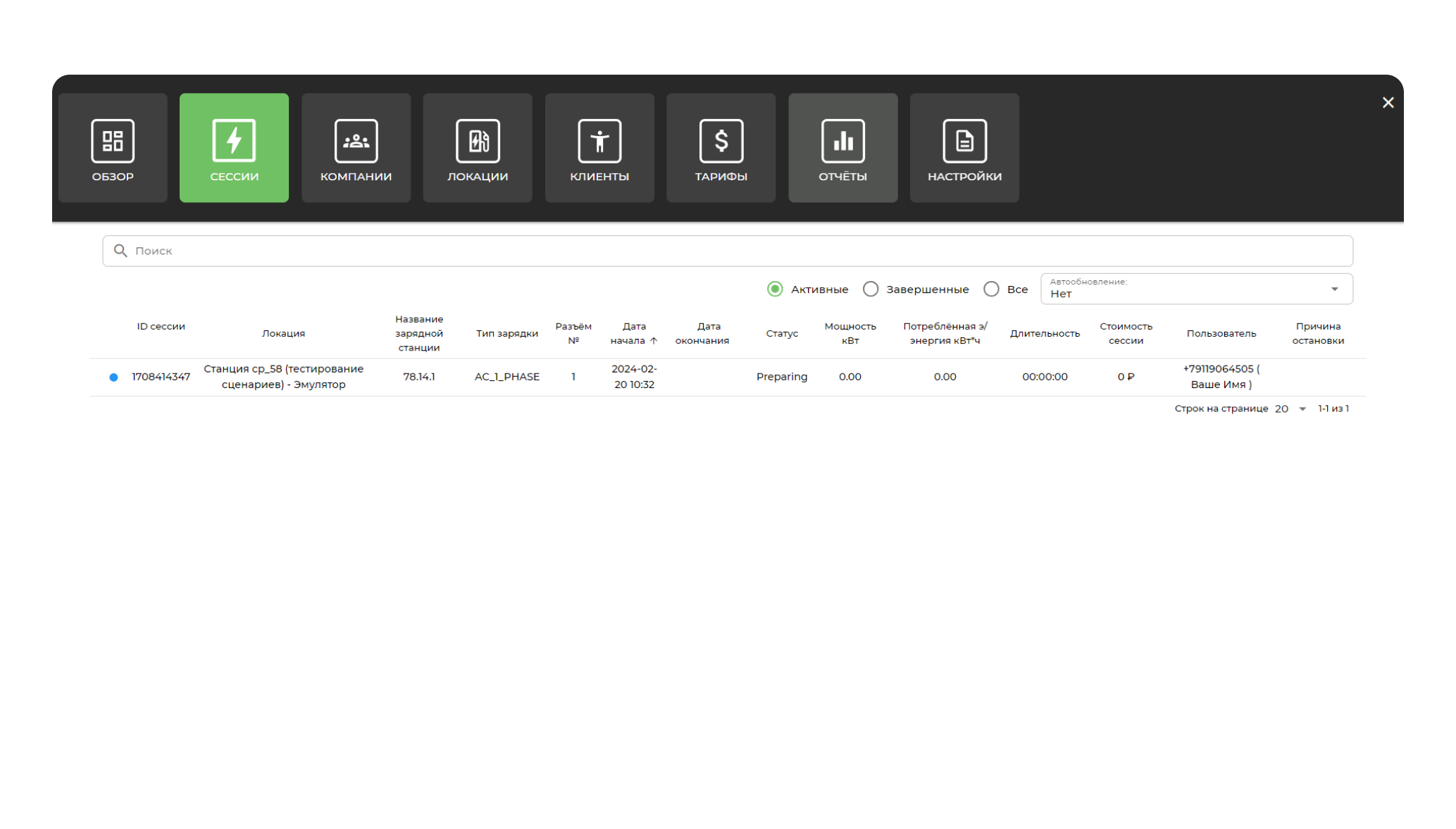
4.1 Отображение активных сессий и управление
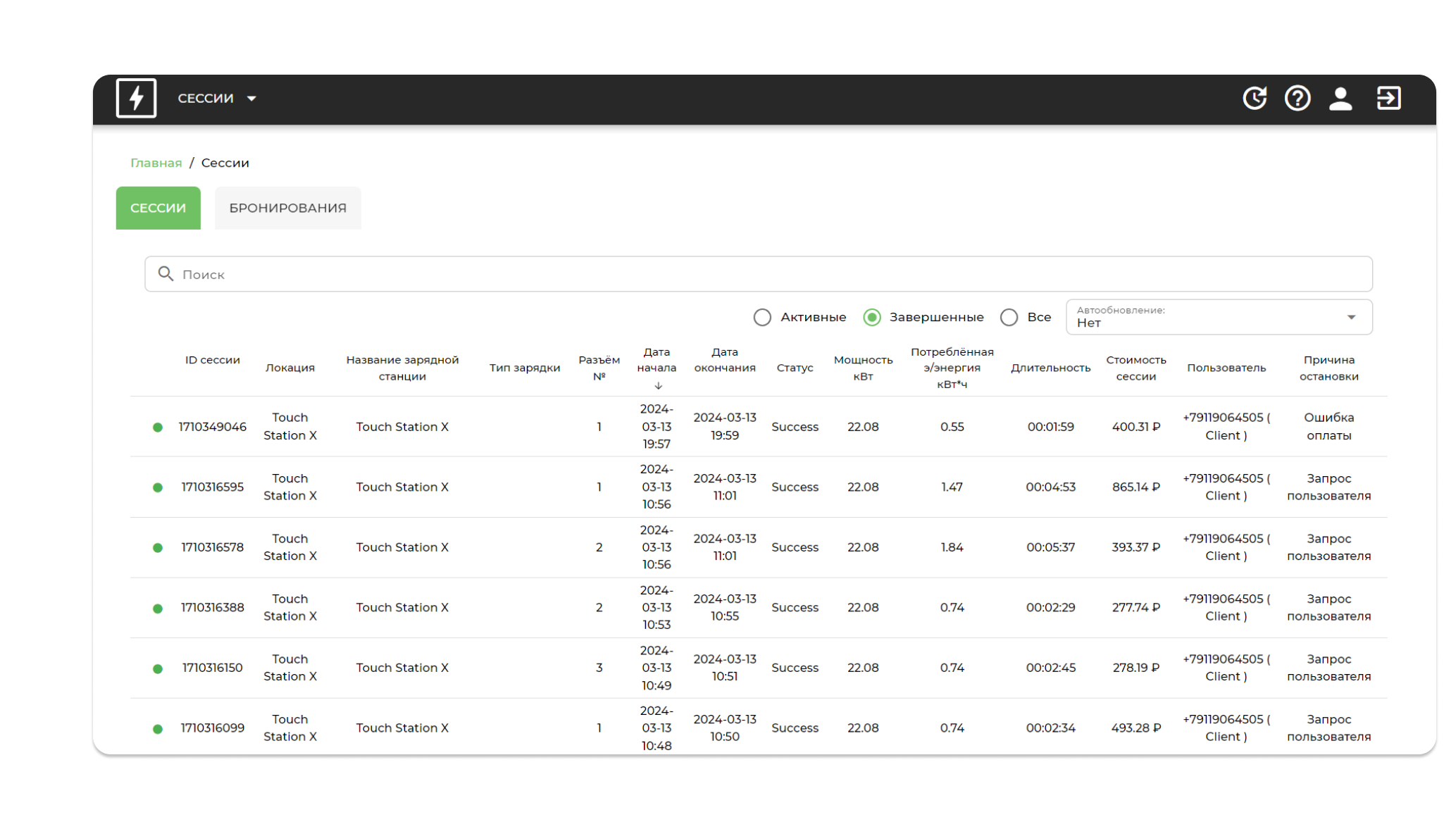
Основные возможности раздела:
- Отображение страницы с активными сессиями;
- Возможность управлять сессией;
- Остановка сессии;
- Пометка ошибочной сессии;
- Soft reset станции;
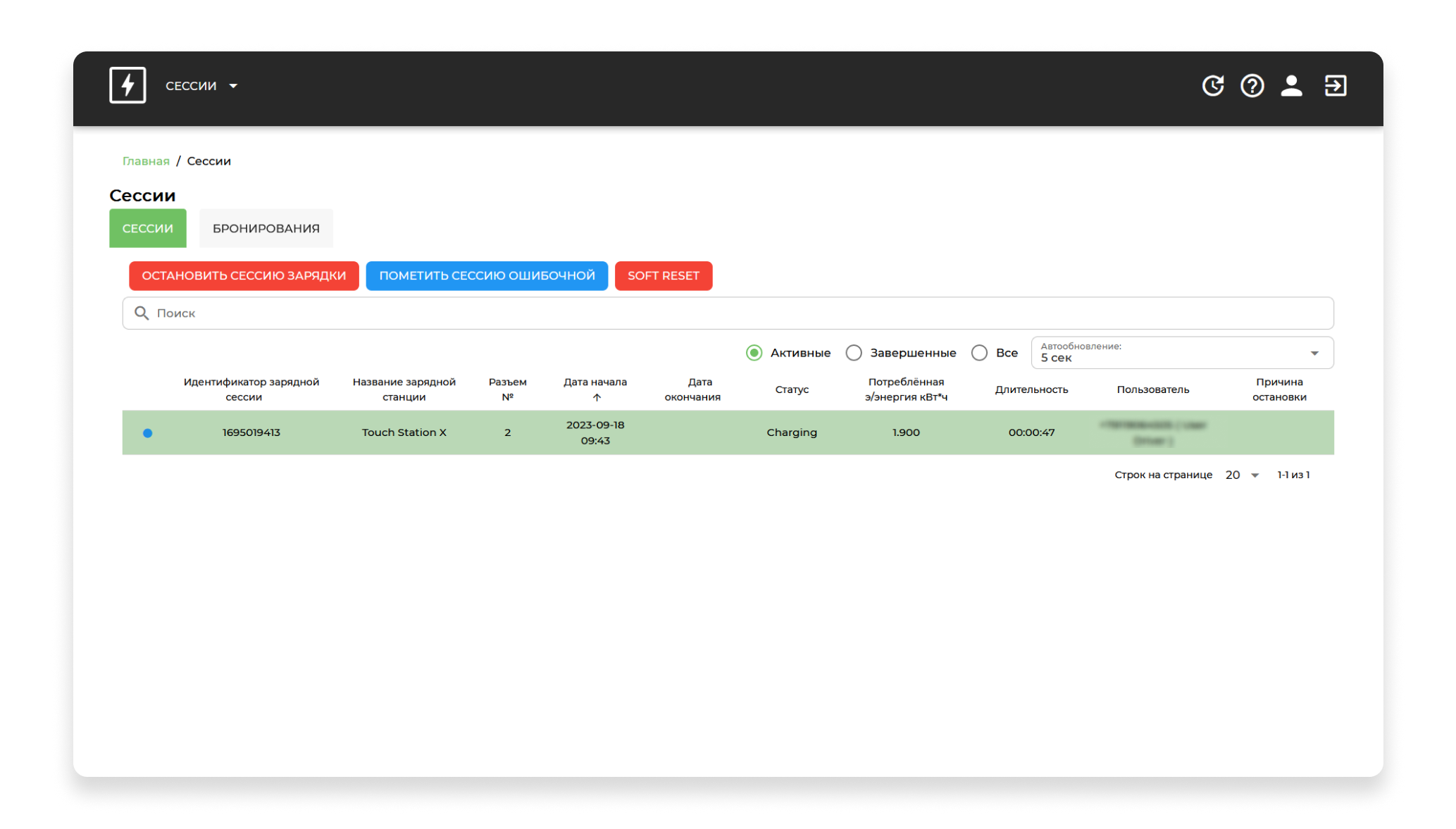
4.2 Завершенные сессии
На страницы "Сессии" доступна вкладка с завершенными сессиями.
Пользователю доступны:
- Поиск по сессиям;
- Сортировка таблицы со списком сессий;
- Сводная информация по каждой сессии.

4.3 Отображение активных бронирований и управление
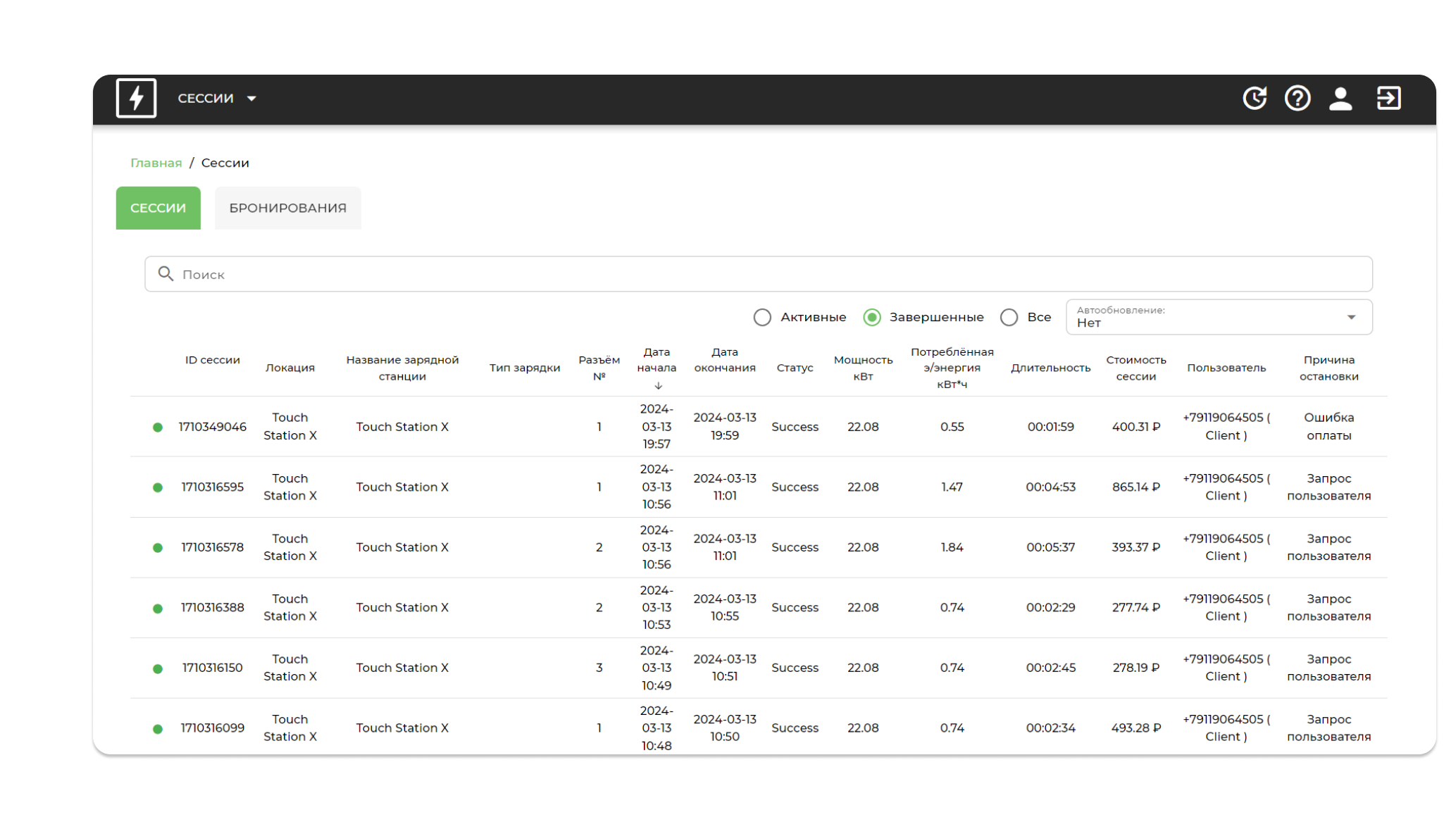
Основные возможности раздела:
- Отображение страницы с активными бронированиями;
- Возможность управлять бронированием;
- Остановка бронирования;
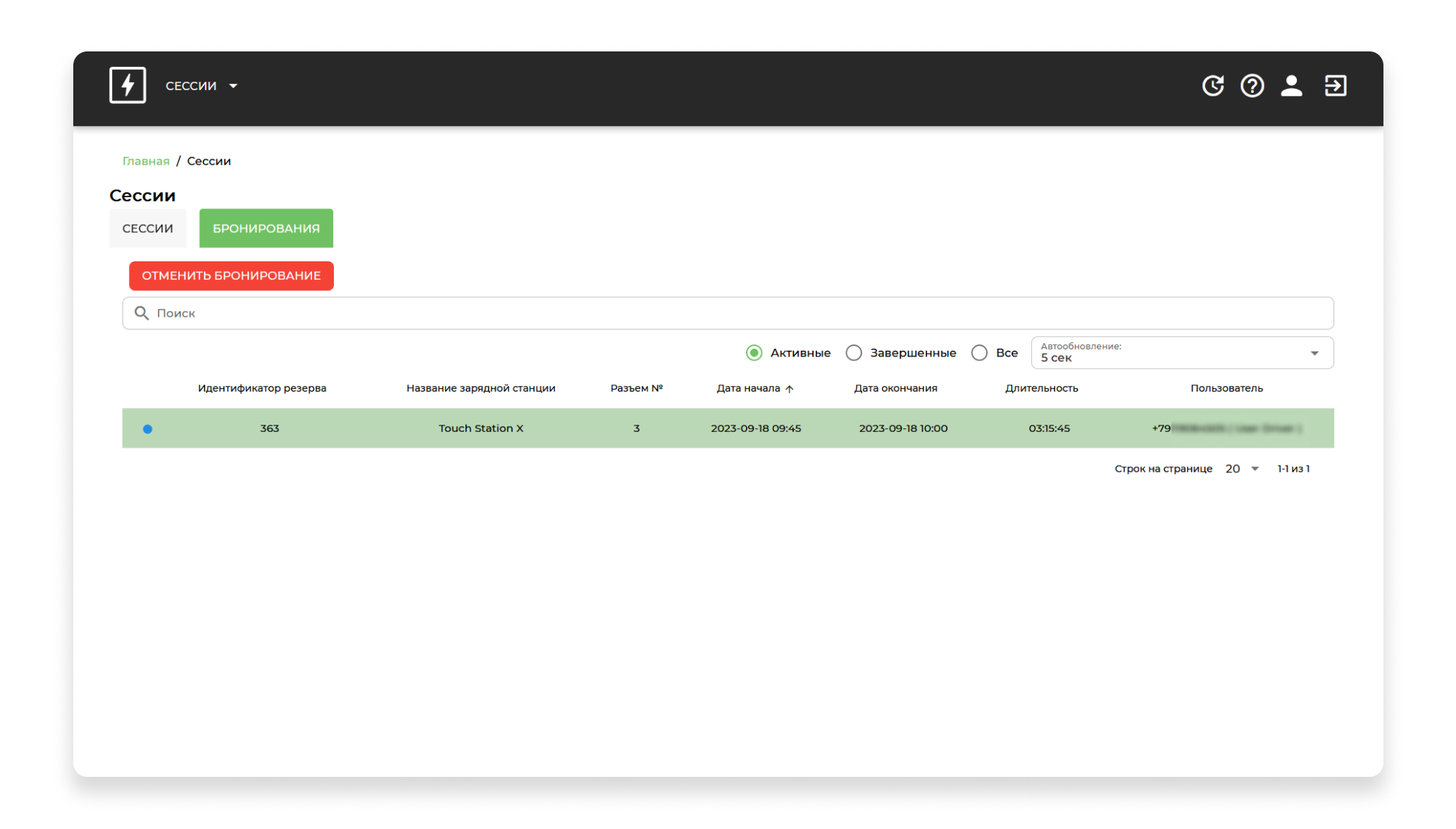
4.4 Завершенные бронирования
На страницы "Бронирования" доступна вкладка с завершенными сессиями.
Пользователю доступны:
- Поиск по бронированиям;
- Сортировка таблицы со списком бронирований;
- Сводная информация по каждому бронированию.
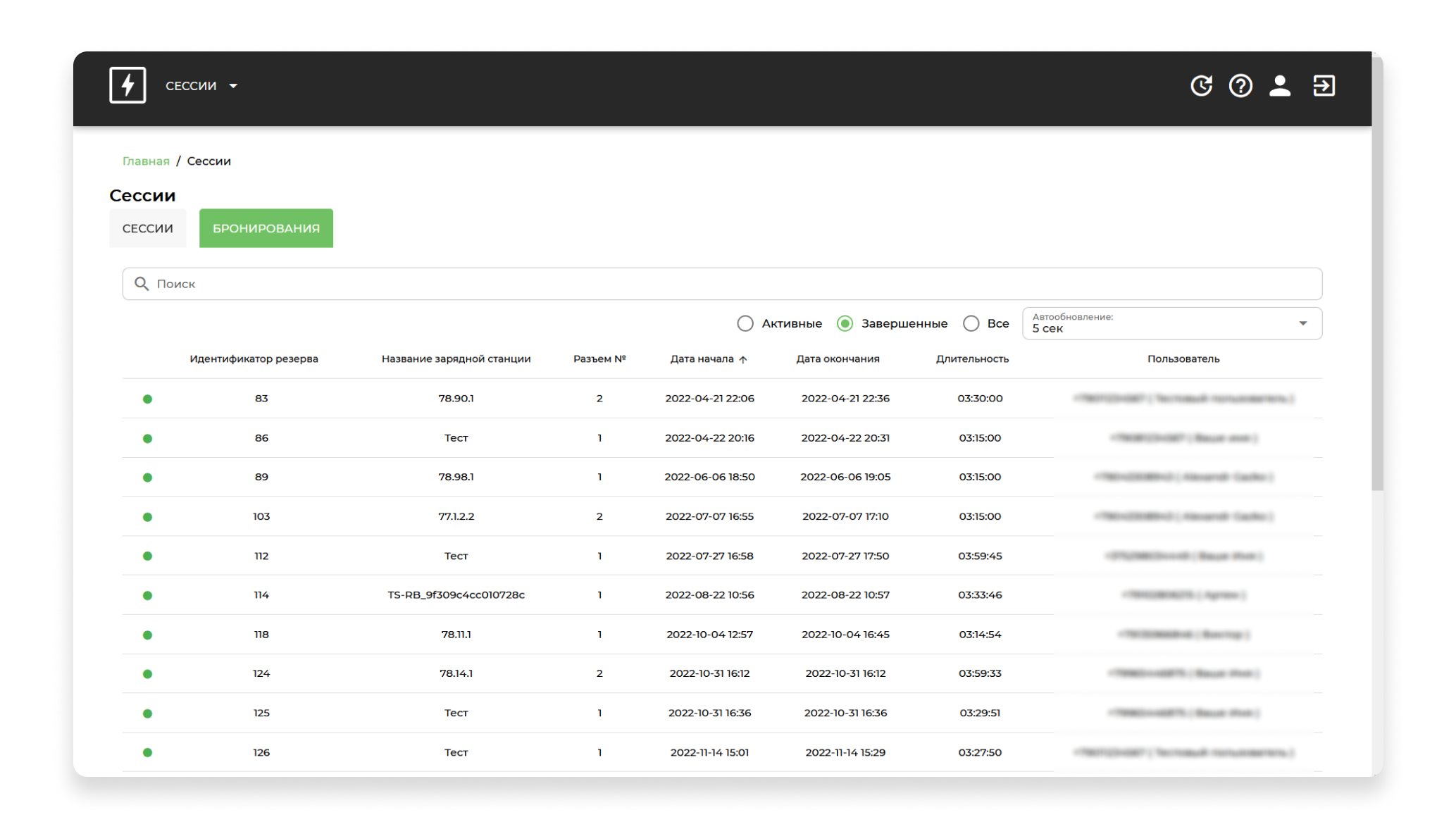
5. Раздел «Компании»
Для открытия раздела «Компании», в панели меню выбрать «Компании».
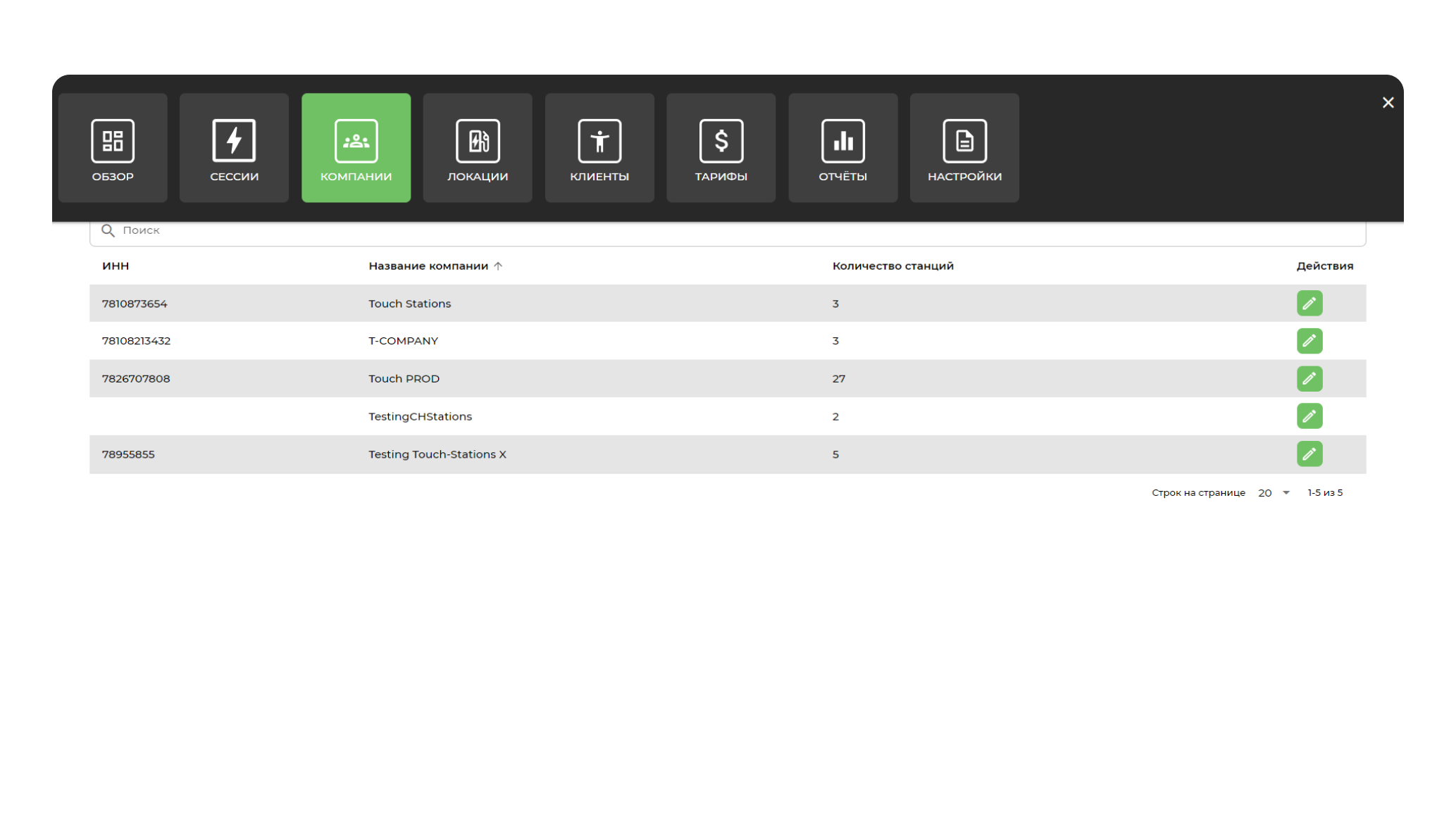
Раздел содержит перечень компаний. Список позволяет выполнять следующие действия:
- Искать конкретную компанию;
- Переходить в карточку конкретной компании;
- Добавлять новые компании;
- Редактировать уже существующие компании;
- Пополнять баланс автопарка.
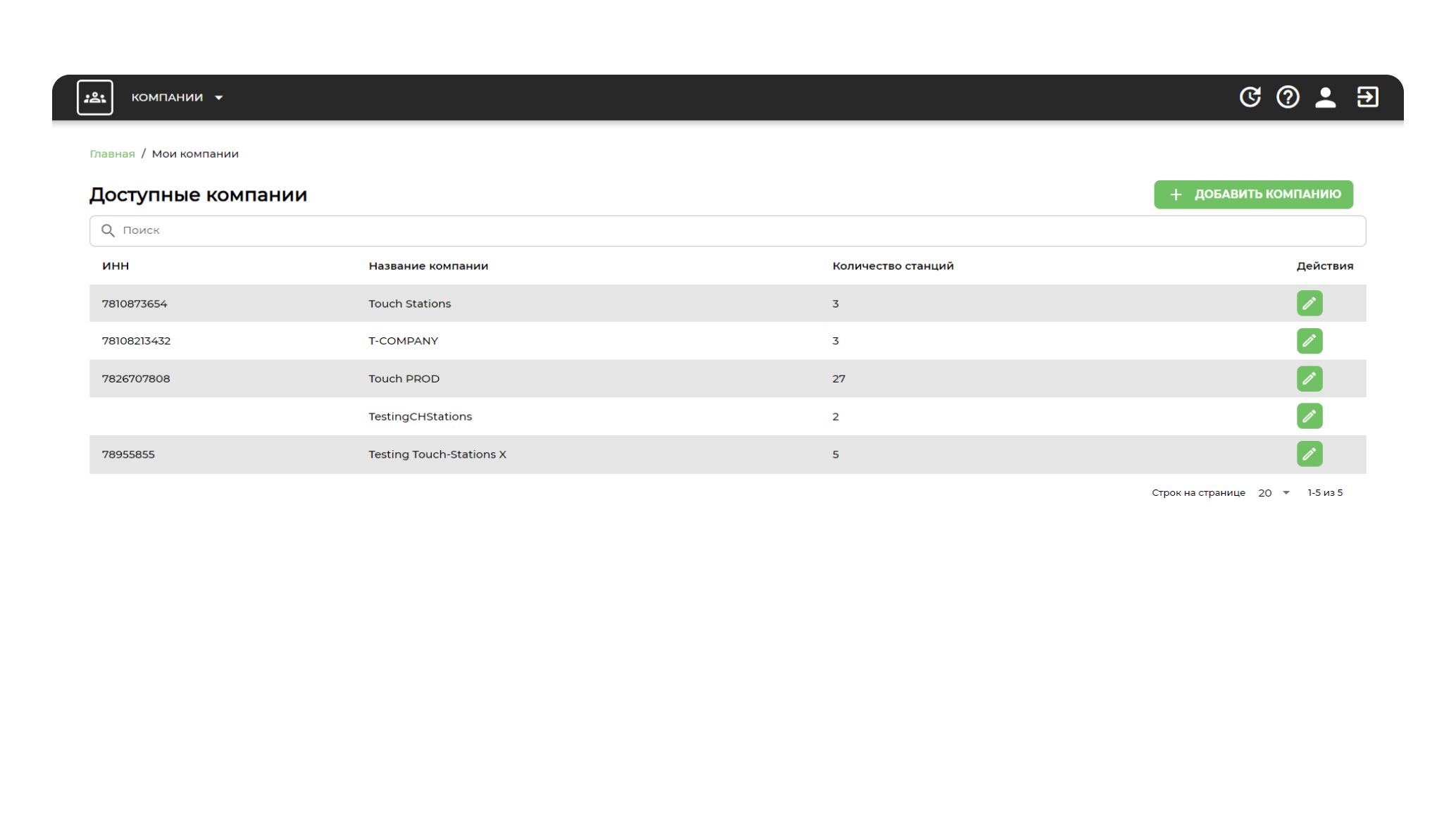
5.1 Добавление новой компании
Для добавления новой компании, пользователь в списке нажимает кнопку «Добавить компанию».
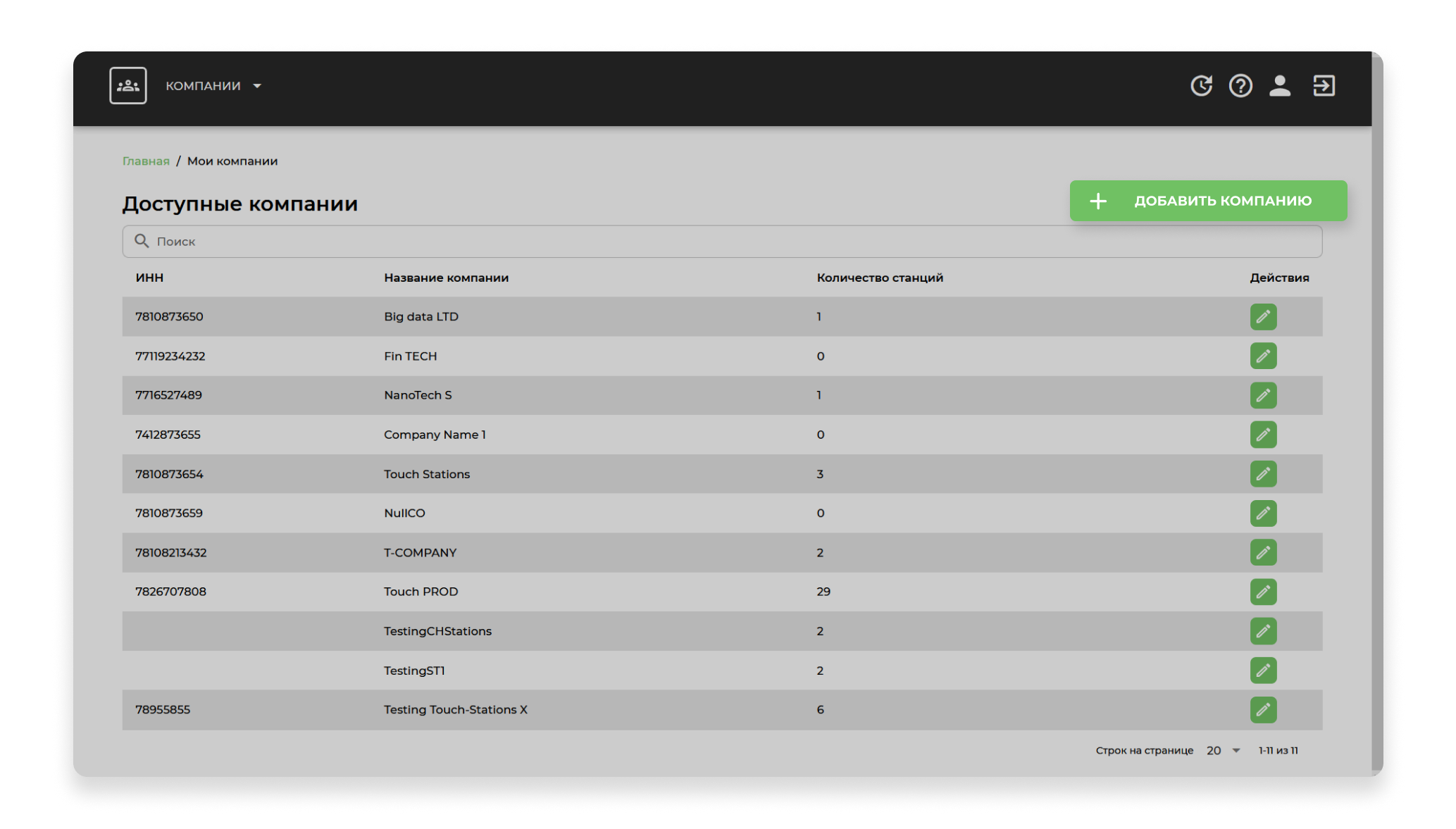
Система открывает окно добавления новой компании, в котором необходимо заполнить поля:
- Ввести номер телефона;
- Ввести email;
- Ввести пароль и повторить его;
- Ввести название компании;
- Выбрать валюту.
После заполнения полей, нажать «Зарегистрироваться».
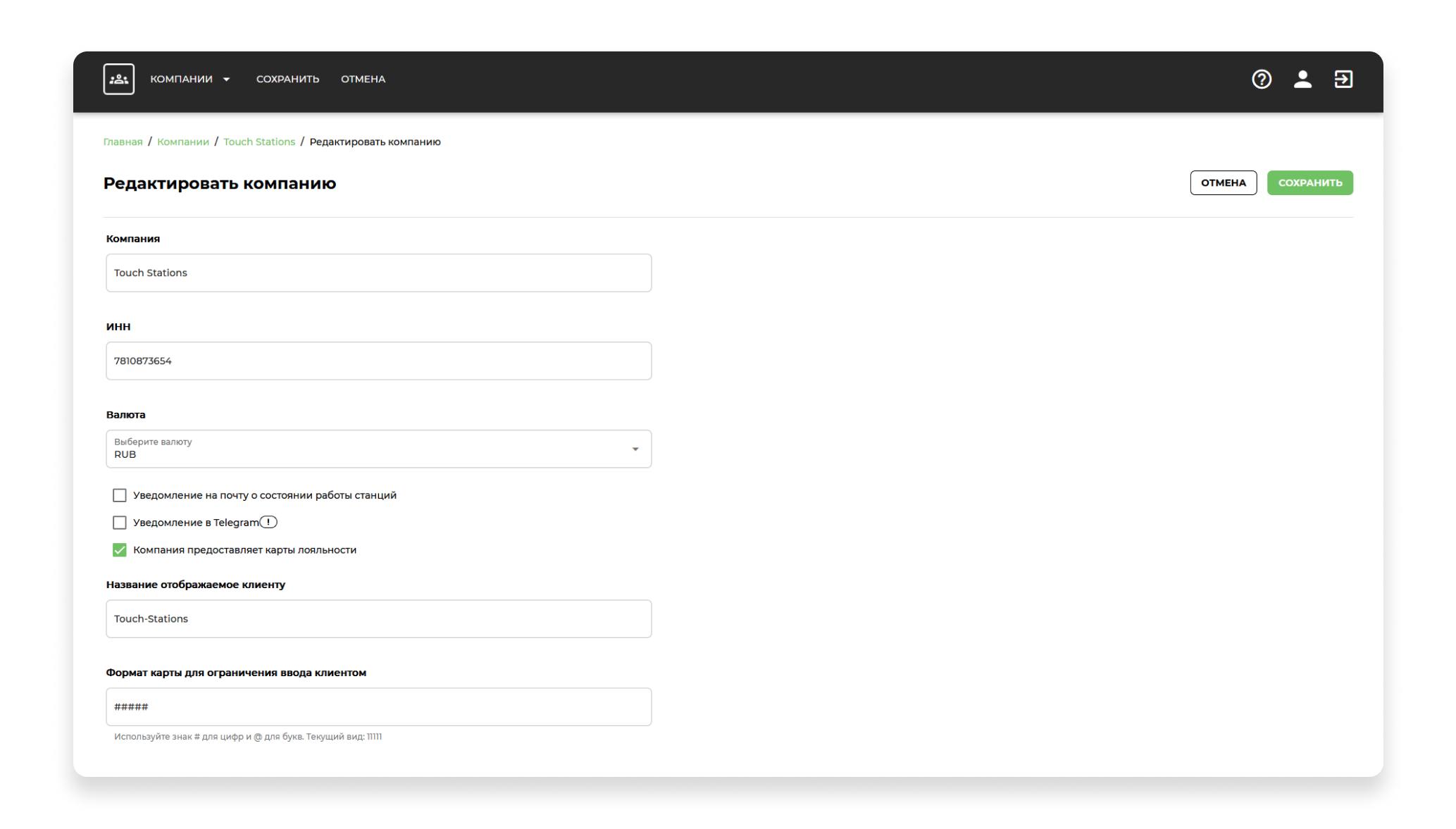
5.2 Карточка компании
В карточке компании можно редактировать информацию о компании, добавлять сотрудников в White List, просматривать доступные станции, видеть выручку и потребленную электроэнергию.
5.2.1 Вкладка «Общая информация»
На вкладке «Общая информация» можно просмотреть название компании, ИНН и используемую валюту.
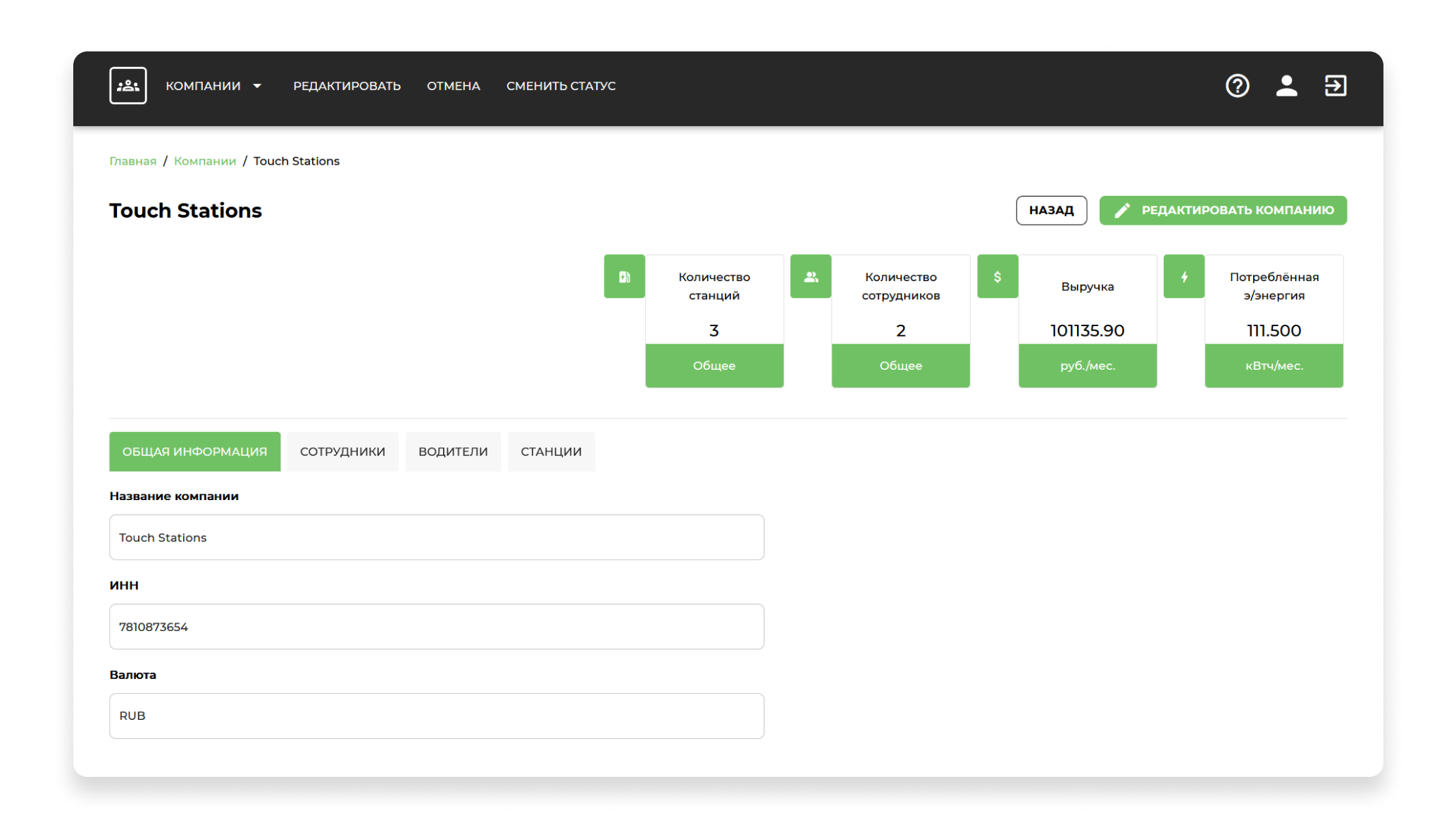
5.2.2 Вкладка «Сотрудники»
Вкладка «Сотрудники» содержит перечень пользователей-сотрудников (Полное имя, E-mail, статус) и позволяет выполнять следующие действия:
Искать конкретного сотрудника;
Переходить в карточку конкретного сотрудника;
Добавлять новых сотрудников;
Редактировать уже существующих сотрудников:
Набор полей зависит от роли редактируемого пользователя (для Владельца бизнеса показывается название компании и валюта учёта, для простых сотрудников есть выбор роли - Служба поддержки или Служба управления).
Сбрасывать пароли в случае, если сотрудники не могут зайти в систему;
Изменять статус сотрудника (активный/ неактивный);
Удалить сотрудника из списка.
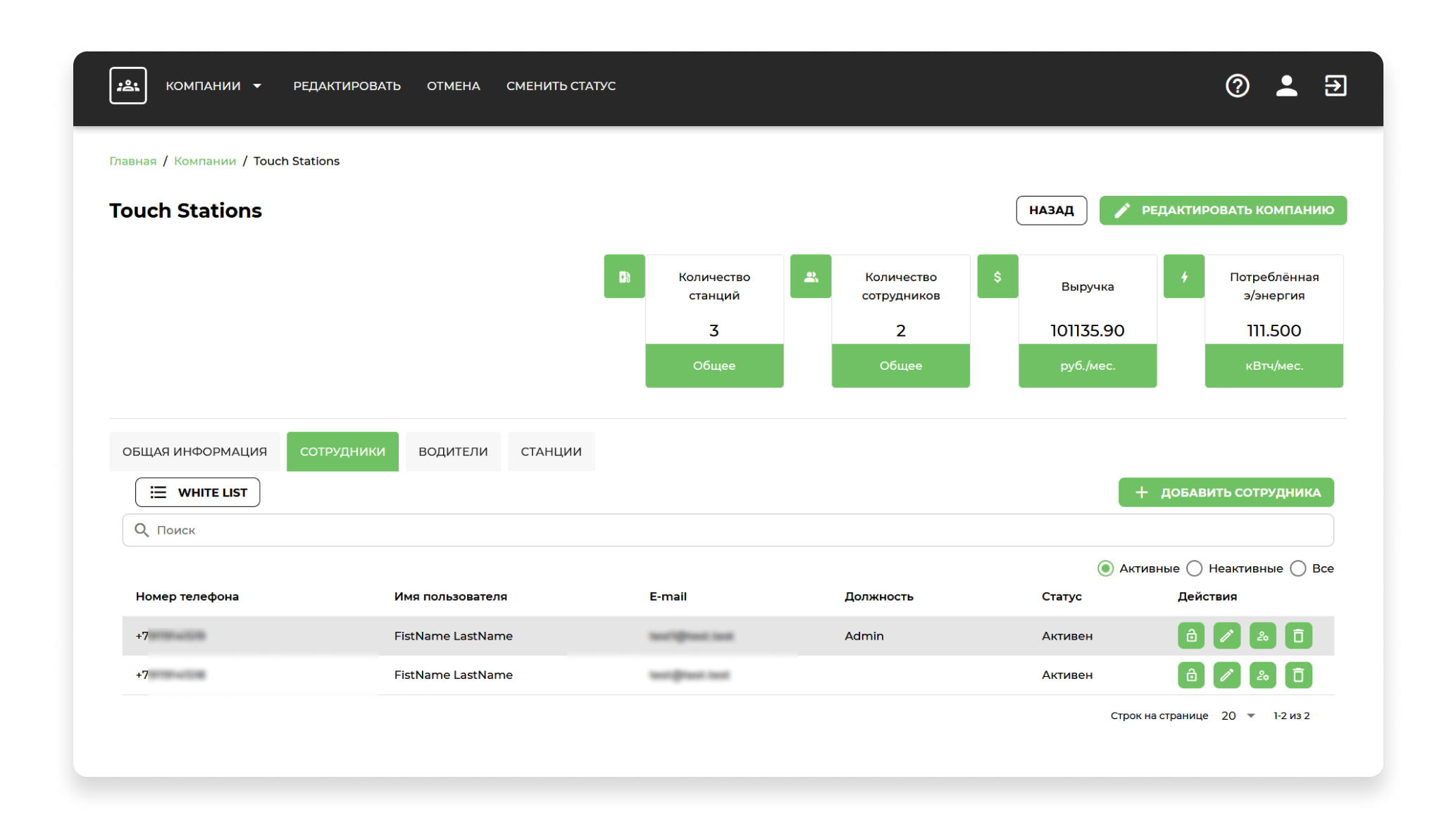
5.2.2.1 Добавить нового сотрудника
Для добавления сотрудника в список, нажать кнопку «Добавить сотрудника».
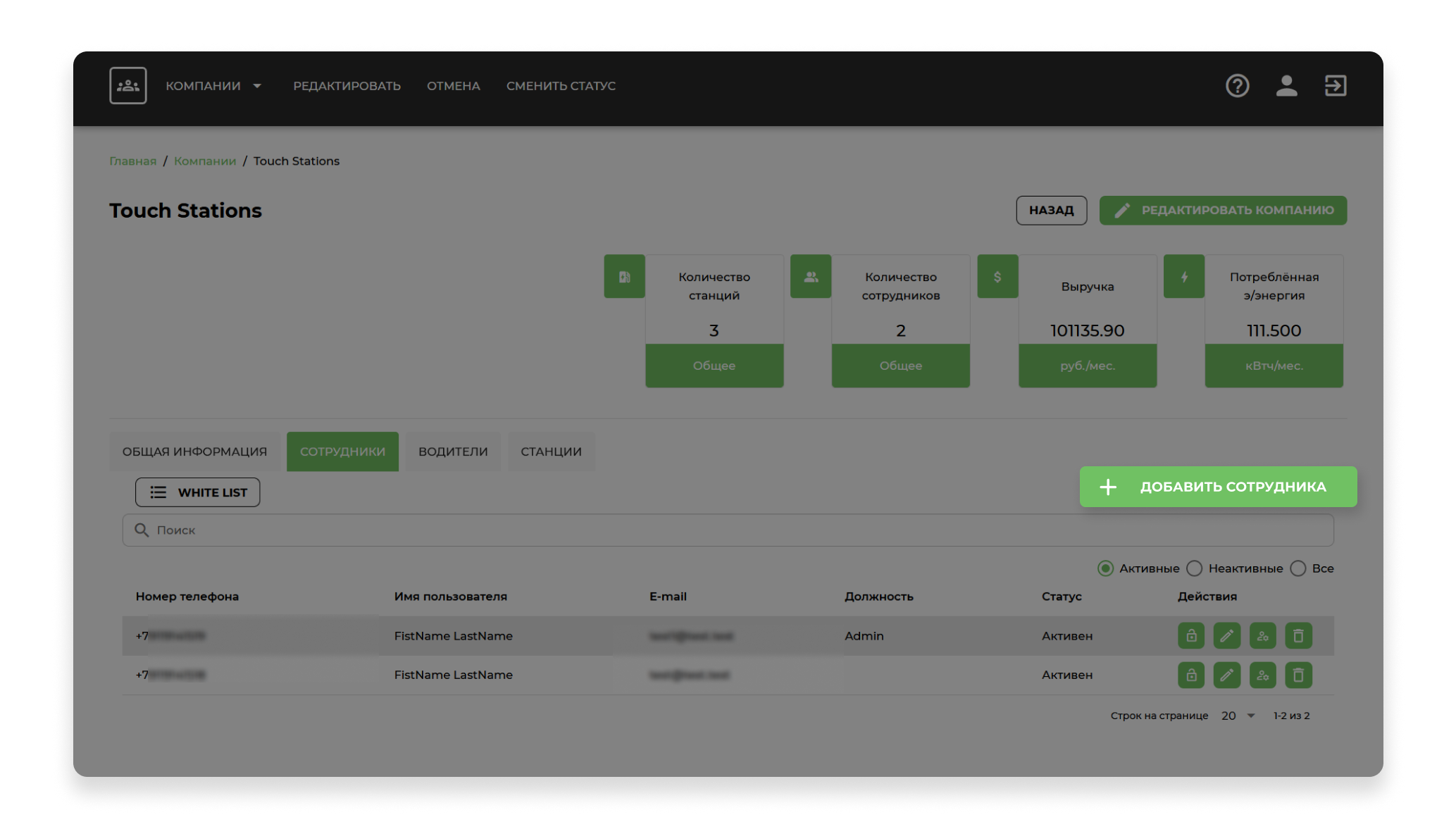
Система открывает окно добавления сотрудника, в котором необходимо:
- Ввести номер телефона;
- Ввести пароль;
- Ввести фамилию;
- Ввести имя;
- Ввести отчество;
- Ввести email;
- Выбрать роль сотрудника;
- Ввести должность сотрудника.
После заполнения данных, нажать «Добавить сотрудника». Система добавляет сотрудника в список, а также добавляет карточку нового сотрудника.
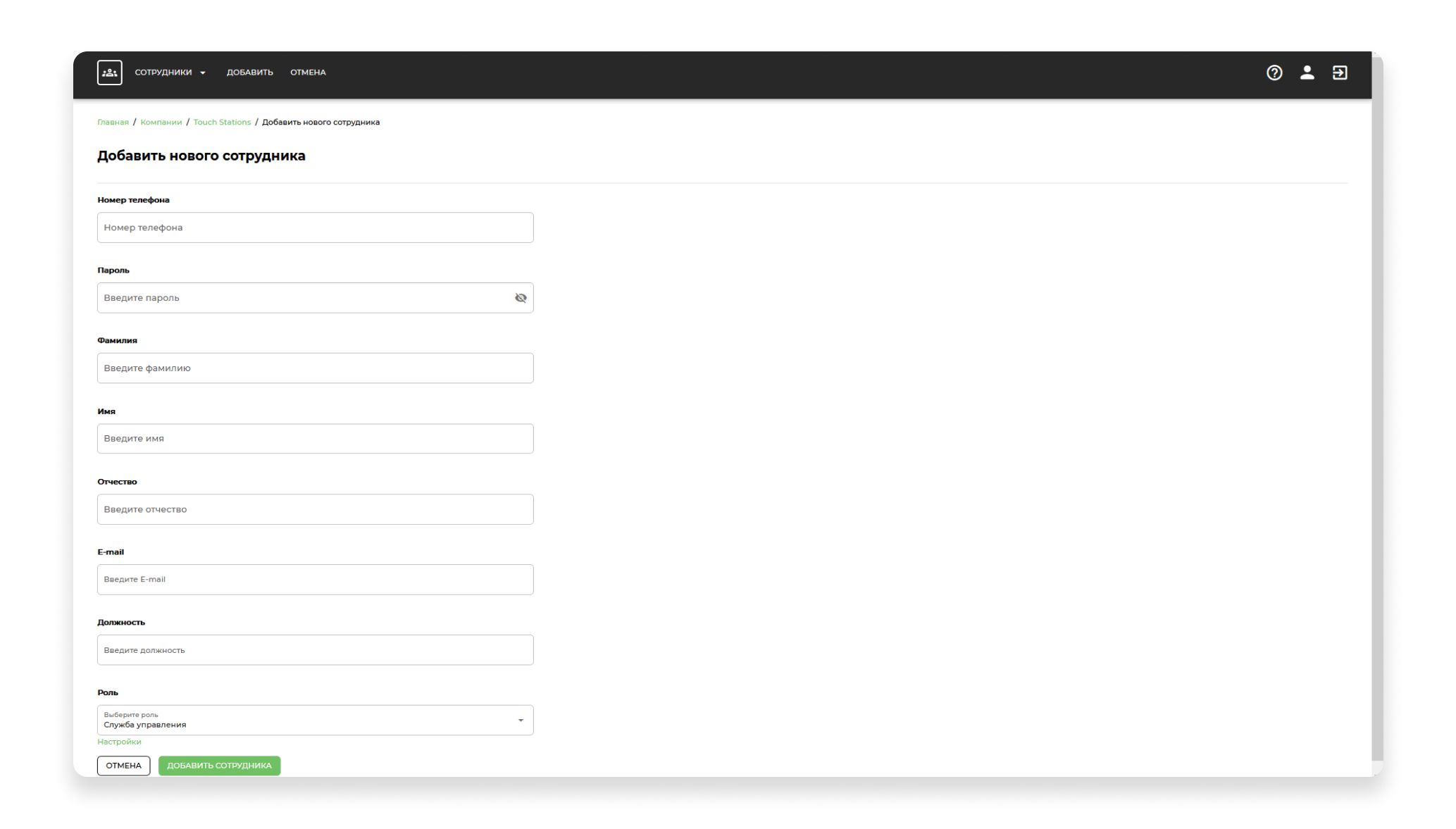
5.2.2.2 White List
White List — это возможность задания отдельных тарифов на конкретных станциях и их разъемах для своих сотрудников-клиентов или любых собственных привилегированных клиентов. Вы можете сделать станцию возле вашего офиса бесплатной только для своих сотрудников и платной для остальных клиентов.
Для добавления сотрудника в список, нажать кнопку «White List»
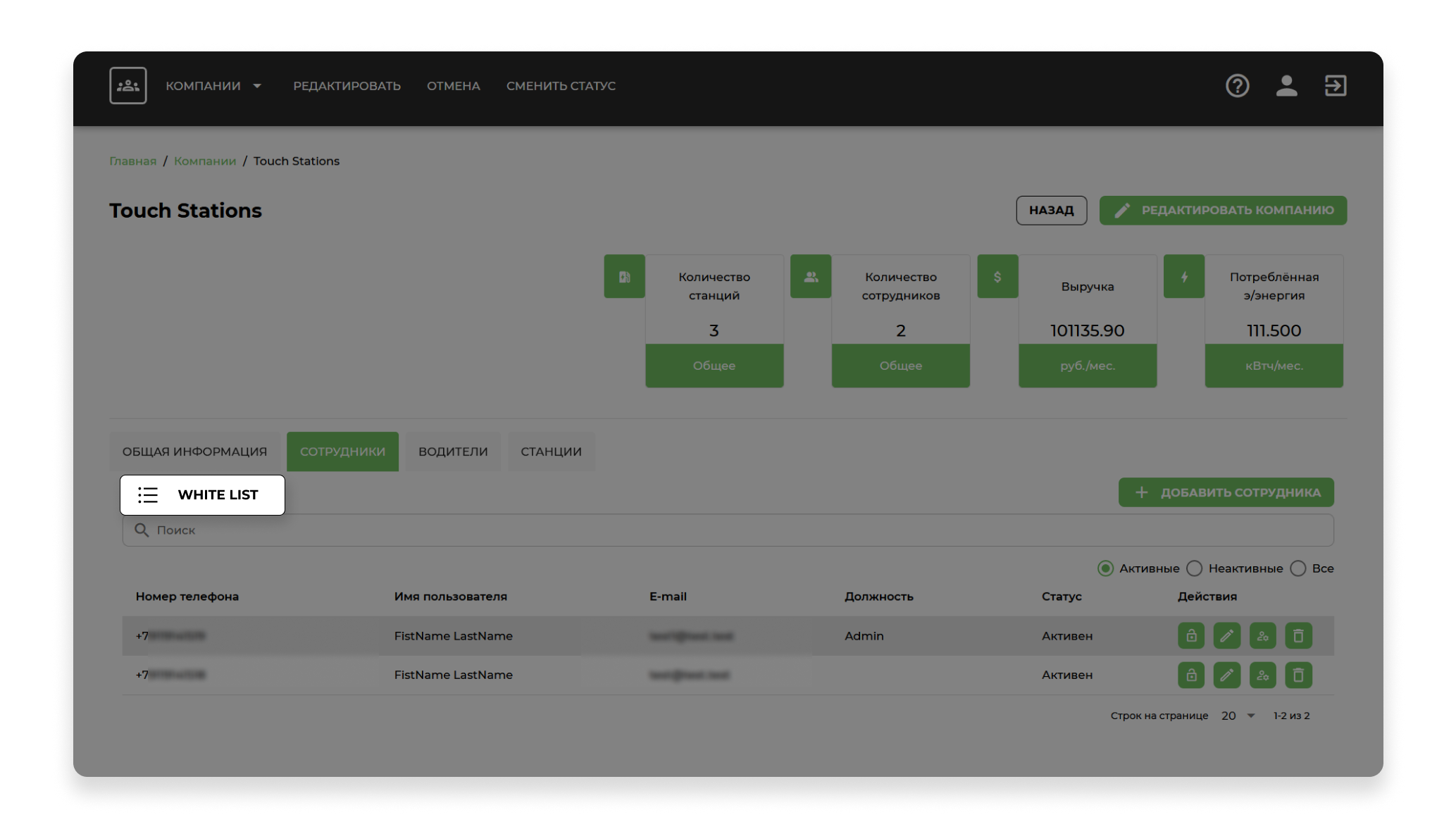
Система открывает список c клиентами, занесенными в White List.
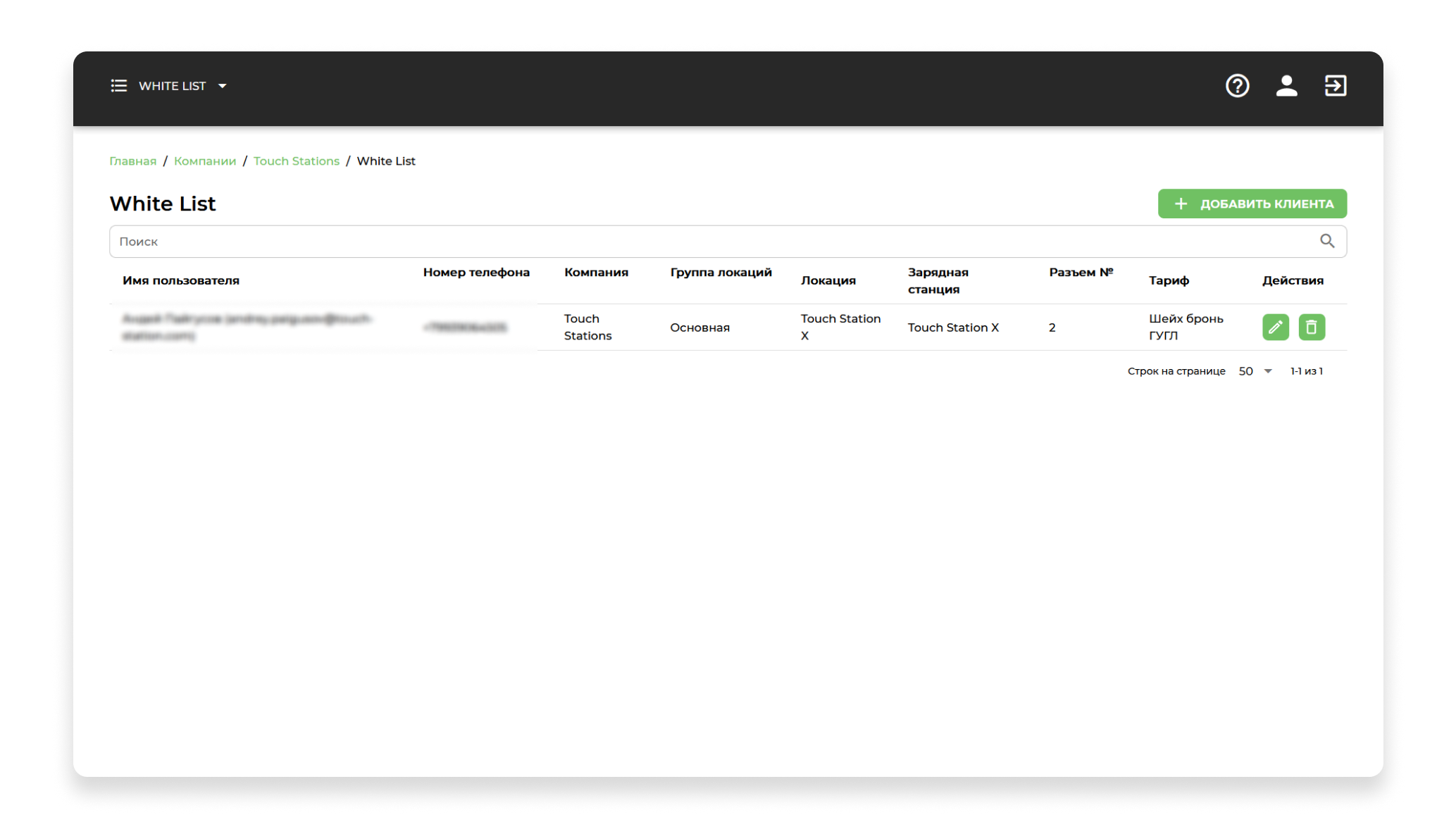
Для добавления клиента нажать кнопку «Добавить клиента».
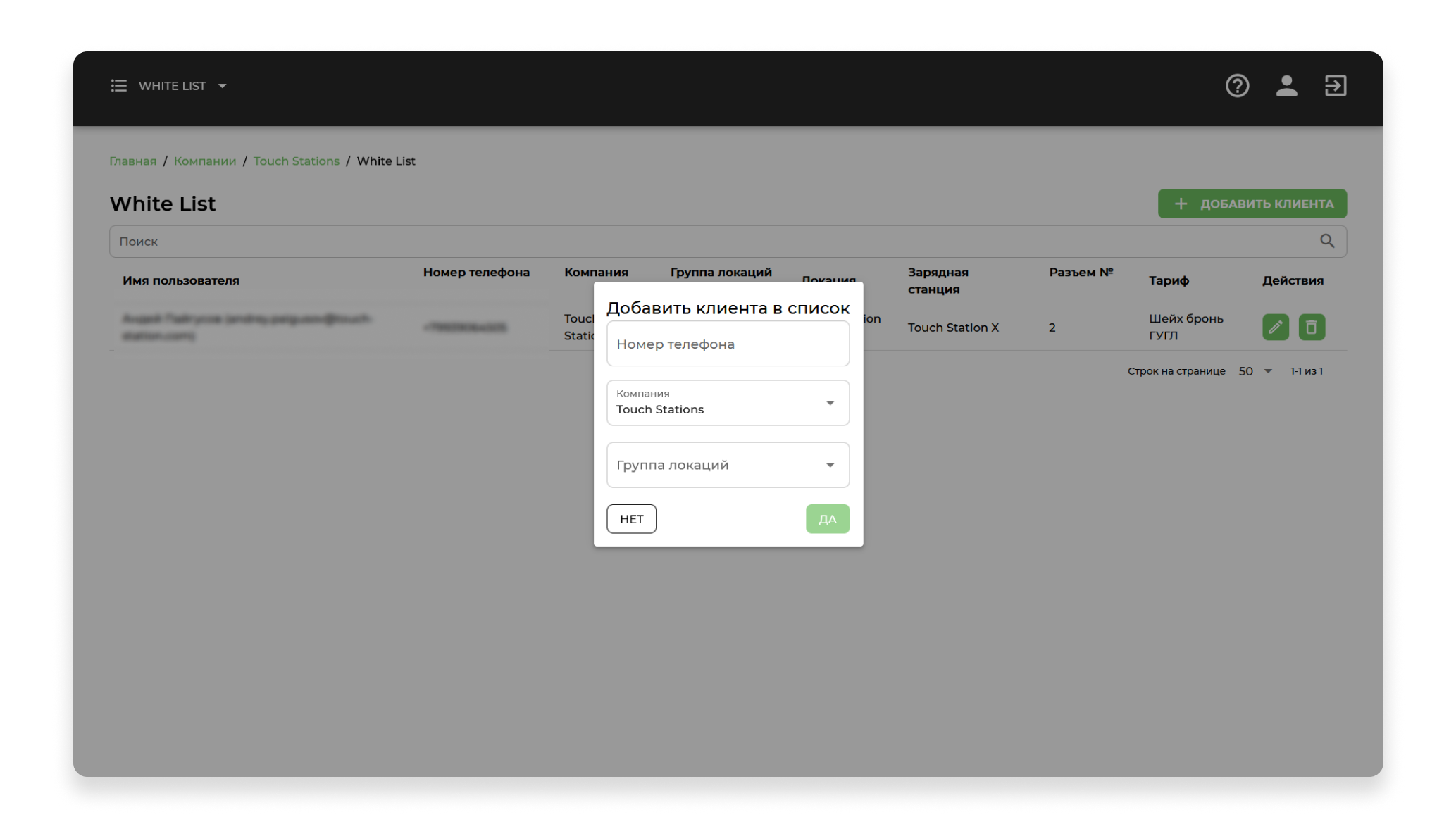
Система открывает окно ввода добавления клиента:
Ввести номер телефона;
Выбрать компанию:
Компания выбрана по умолчанию.
Выбрать группу локации;
Выбрать локации;
Выбрать зарядную станцию;
Выбрать разъём.
После заполнения данных нажать «Да».
5.2.3 Вкладка «Водители». Автопарк компании
Вкладка «Водители» предназначена для добавления водителей в автопарк Компании.
Вкладка содержит перечень пользователей-сотрудников (Номер телефона, имя пользователя, статус, описание) и позволяет выполнять следующие действия:
- Искать конкретного водителя;
- Добавлять новых водителей;
- Удалить водителя из списка;
- Редактировать уже добавленных водителей;
- Изменять статус водителя (активный/ неактивный).
Также система отображает доступный баланс автопарка.
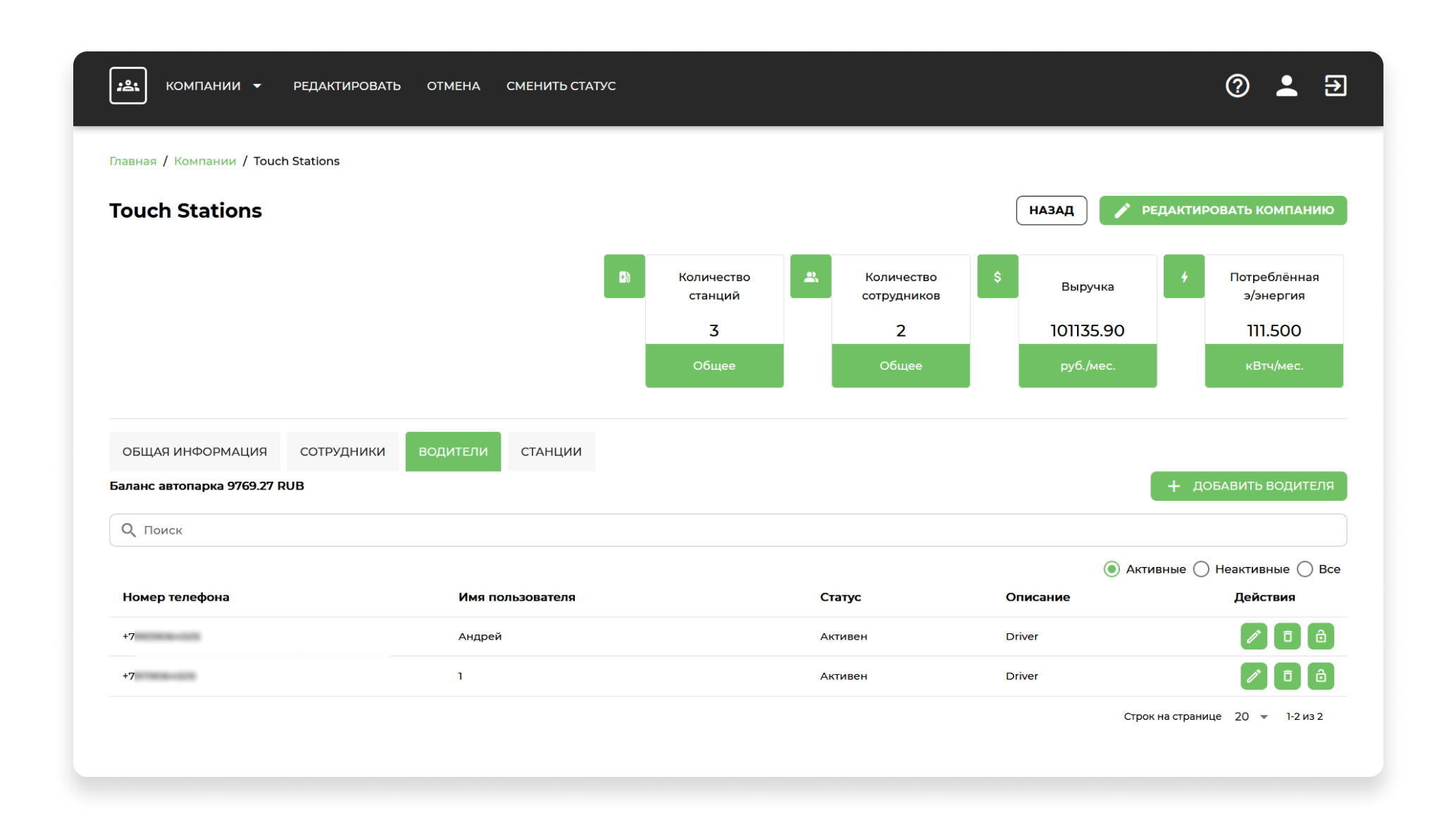
Для добавления водителя в список, нажать кнопку «Добавить водителя».
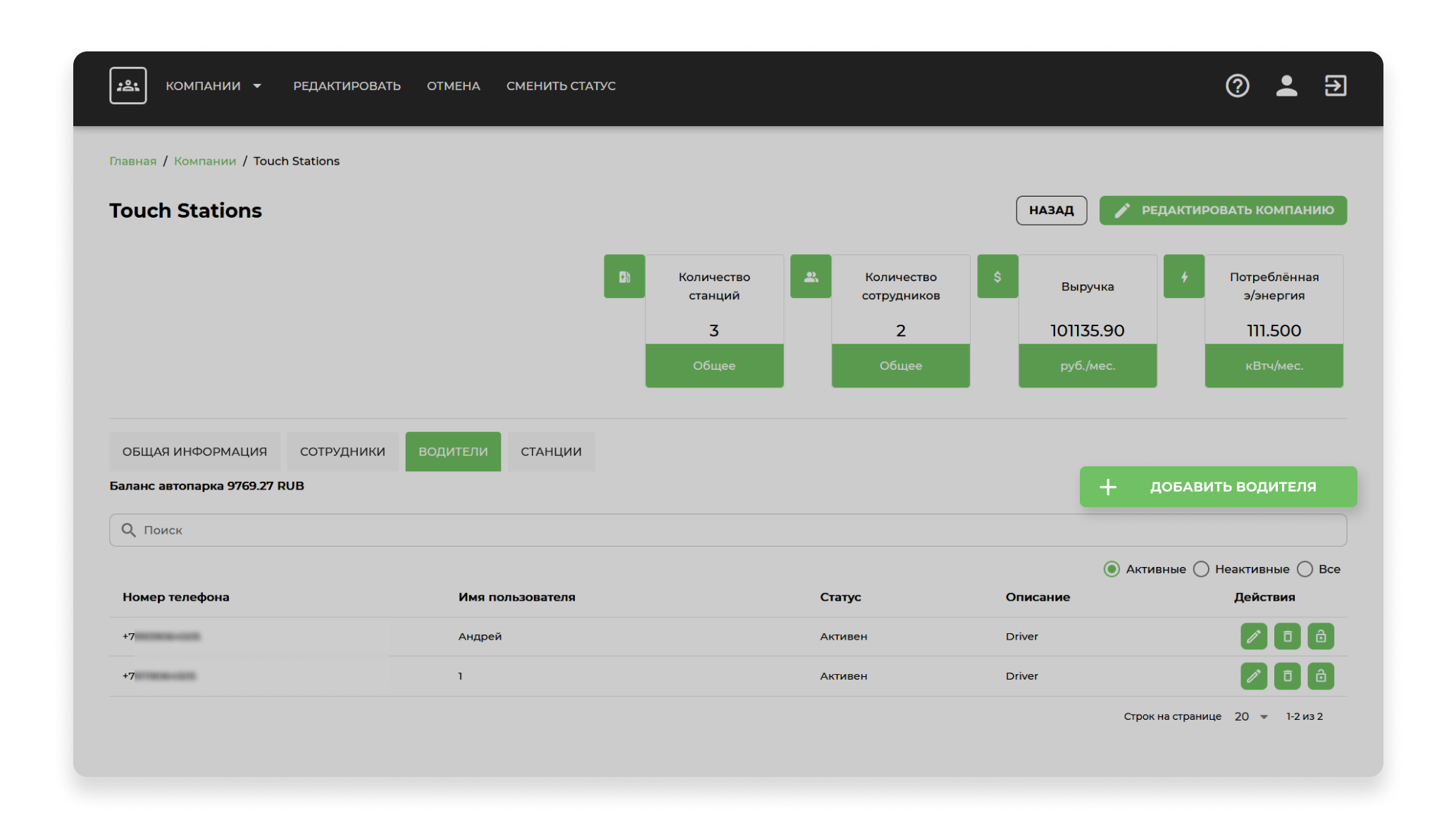
Система открывает окно добавления водителя, в котором необходимо:
Ввести номер телефона;
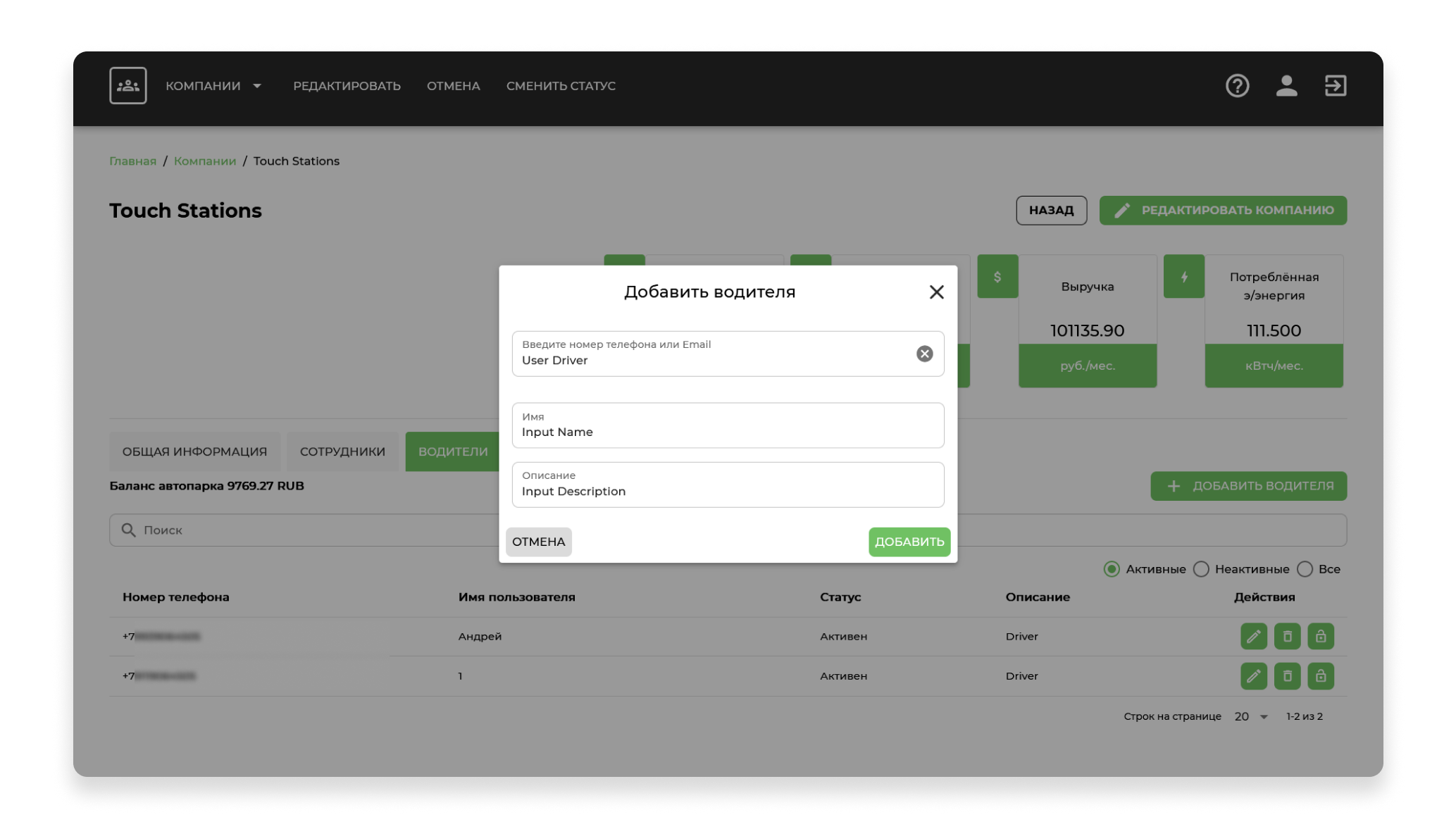
Выбрать найденного водителя;
Ввести имя;
Ввести описание
Данное поле, необязательно для заполнения.
После заполнения данных, нажать «Добавить». Система добавляет водителя в список.
В клиентском приложении TOUCH Корпортивный профиль, в который можно перейти по специальной кнопке.
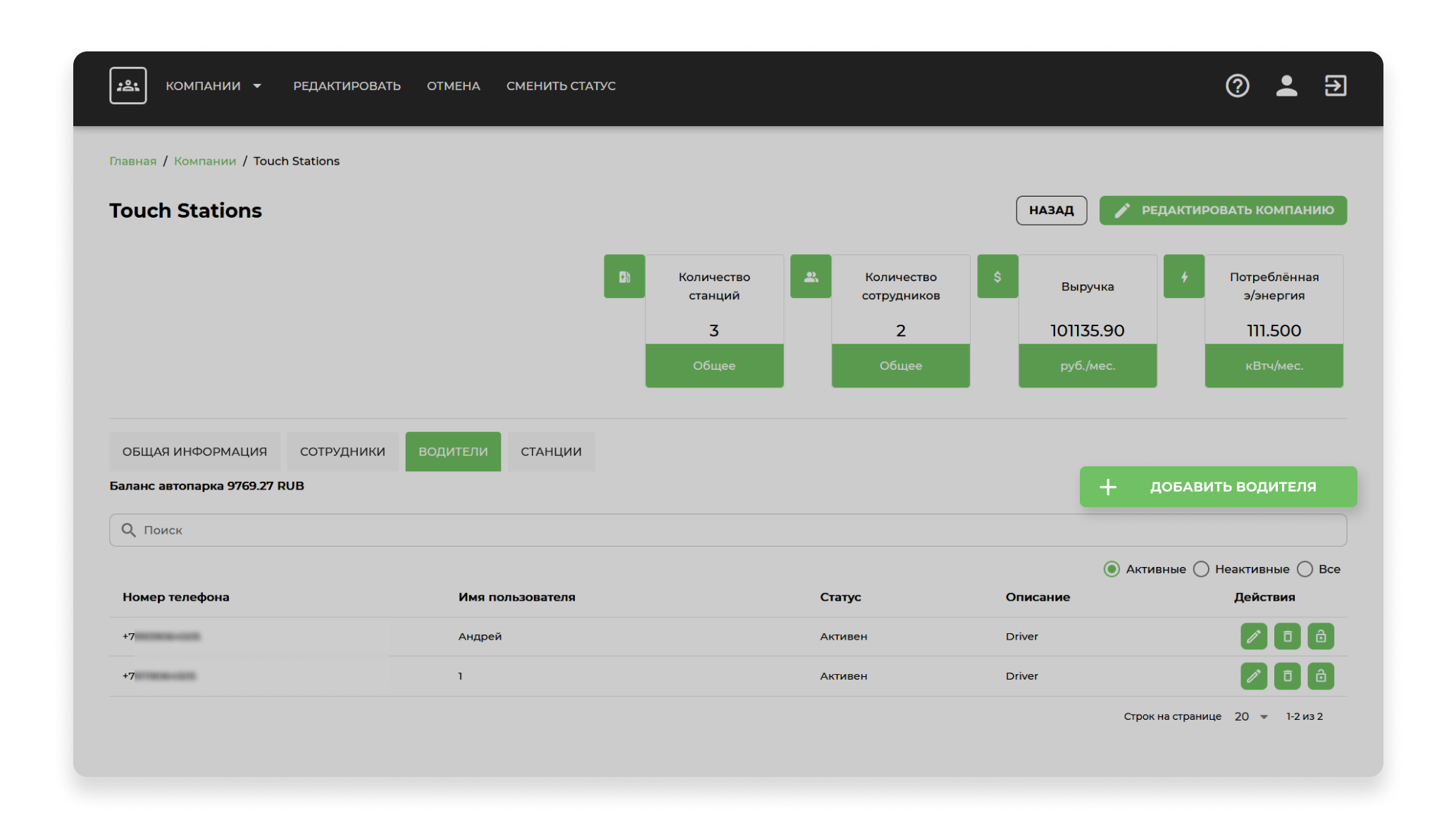
5.2.4 Вкладка «Станции»
Вкладка станции отображает доступные станции компании.
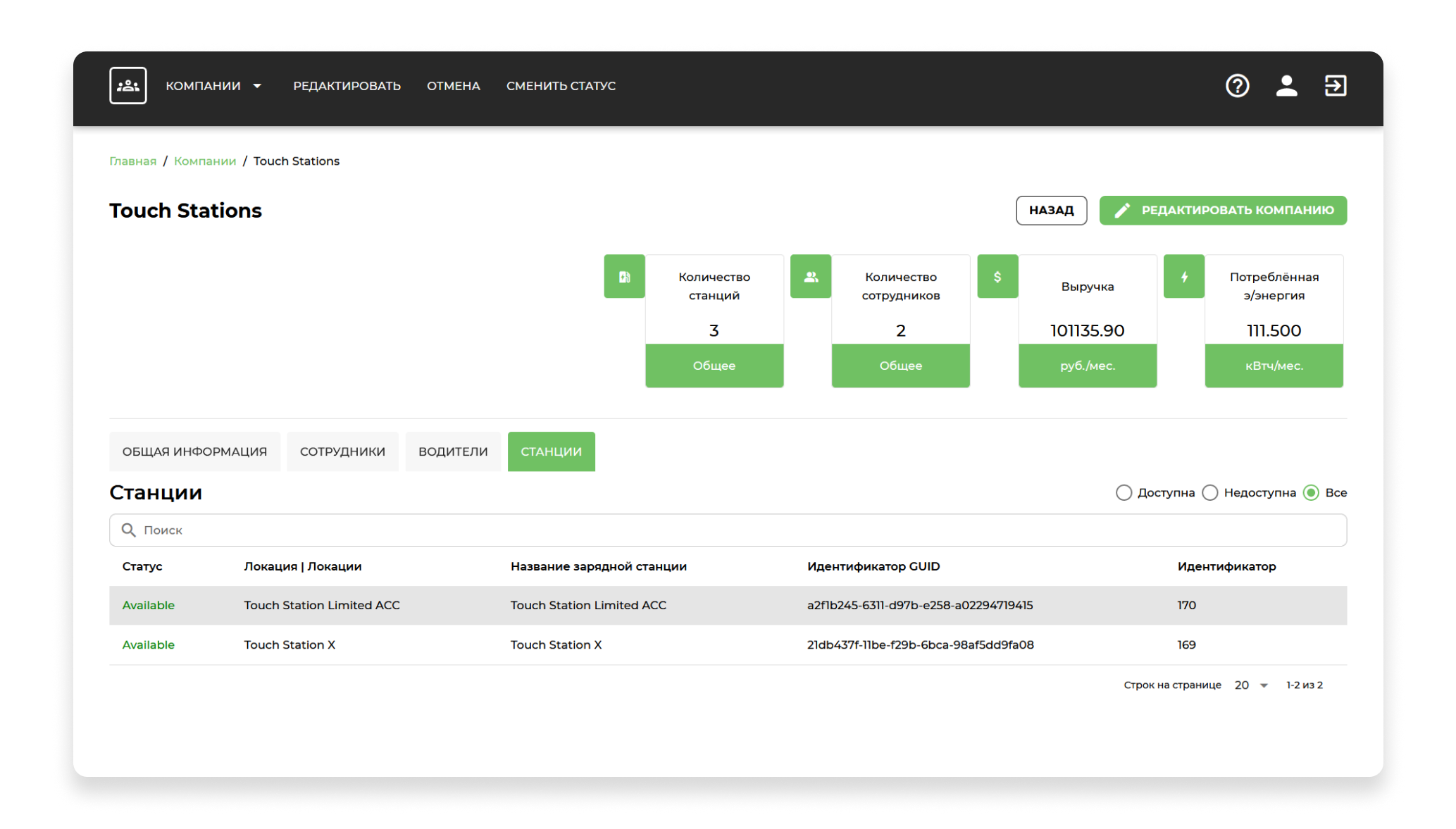
5.3 Режим редактирования карточки компании
Редактирование компании можно открыть двумя способами:
- В списке Компании нажать на кнопку «Редактировать компанию»
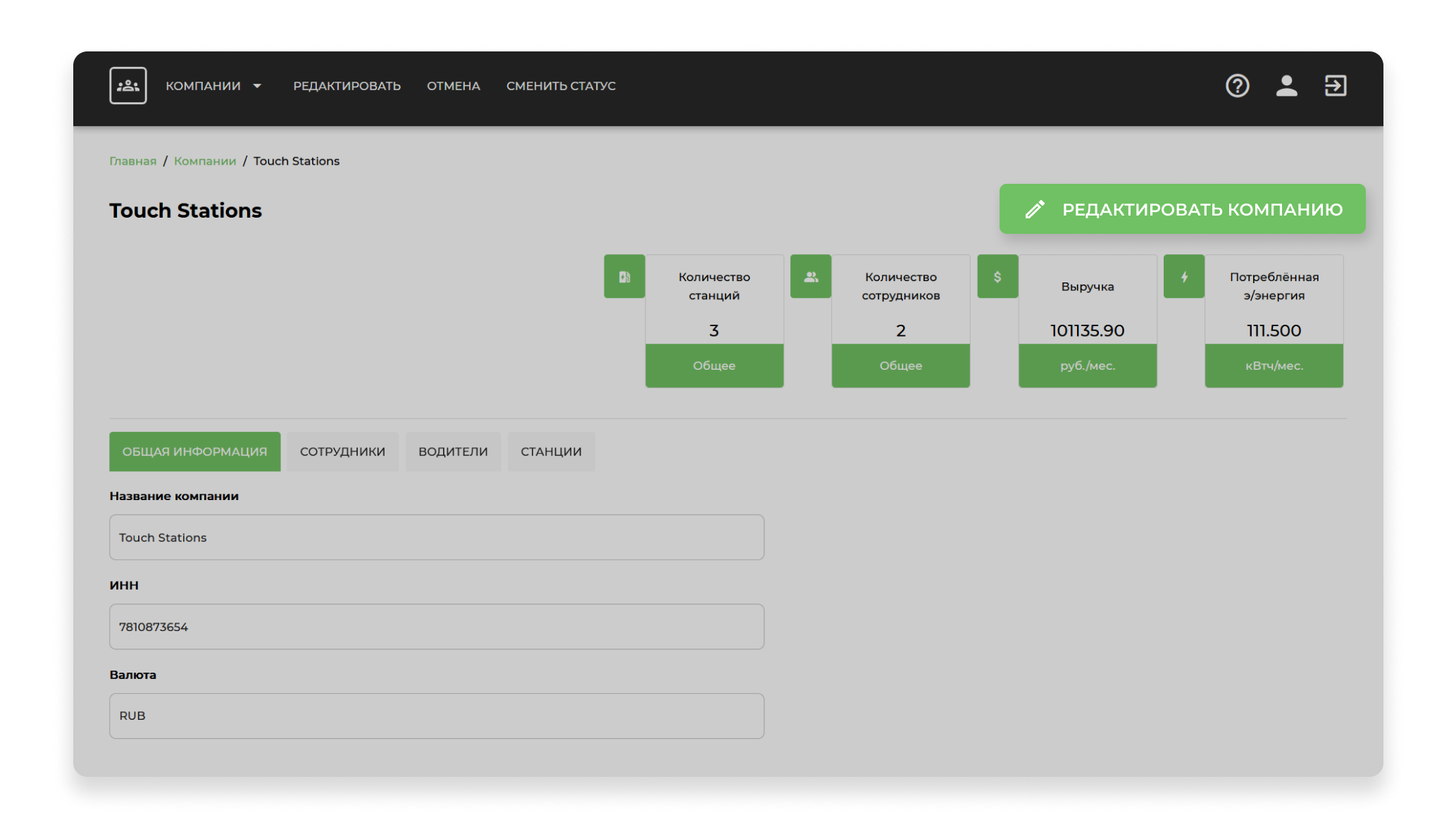
- В карточке Компании нажать на «Редактировать» в панели меню или кнопку «Редактировать компании».
Система открывает окно редактирования компании. В открывшемся окне можно:
Изменить название компании;
Изменить ИНН компании;
Поставить или убрать флаг «Уведомление на почту о состоянии работы станции»;
Поставить или убрать флаг «Уведомление в Telegram»:
Система открывает окно ввода «ID Telegram Chat». Необходимо ввести id чата, а также добавить бота в группу или канал, как обычного пользователя, имя бота @touch_app_bot.
Для того, чтобы узнать ID вашего чата, можно воспользоваться специальным ботом @getmyid_bot
Добавить возможность добавления карт лояльности для клиентов:
Необходимо выставить чекбокс "Компания предоставляет карты лояльности" и ввести маску номера карты согласно инструкции.
После изменений нажать «Сохранить» или на панели меню «Добавить».
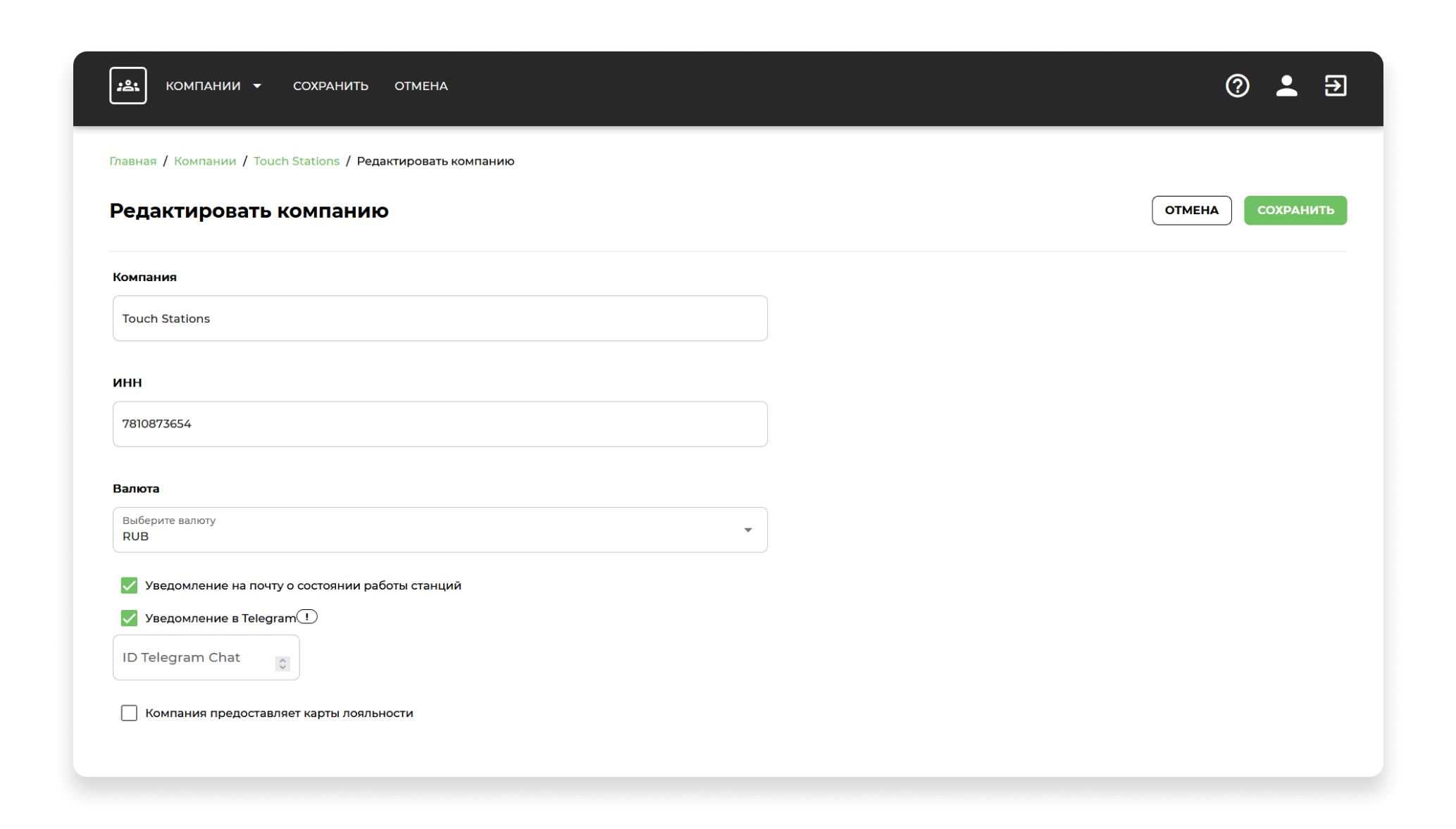
5.4 Пополнение баланса автопарка (в роли АДМИНИСТРАТОР)
Для пополнения баланса автопарка, необходимо в списке компании, выбрать компанию.
Система отображает кнопку «Операции по счету водителей», также баланс автопарка. Для пополнения баланса автопарка необходимо нажать кнопку.
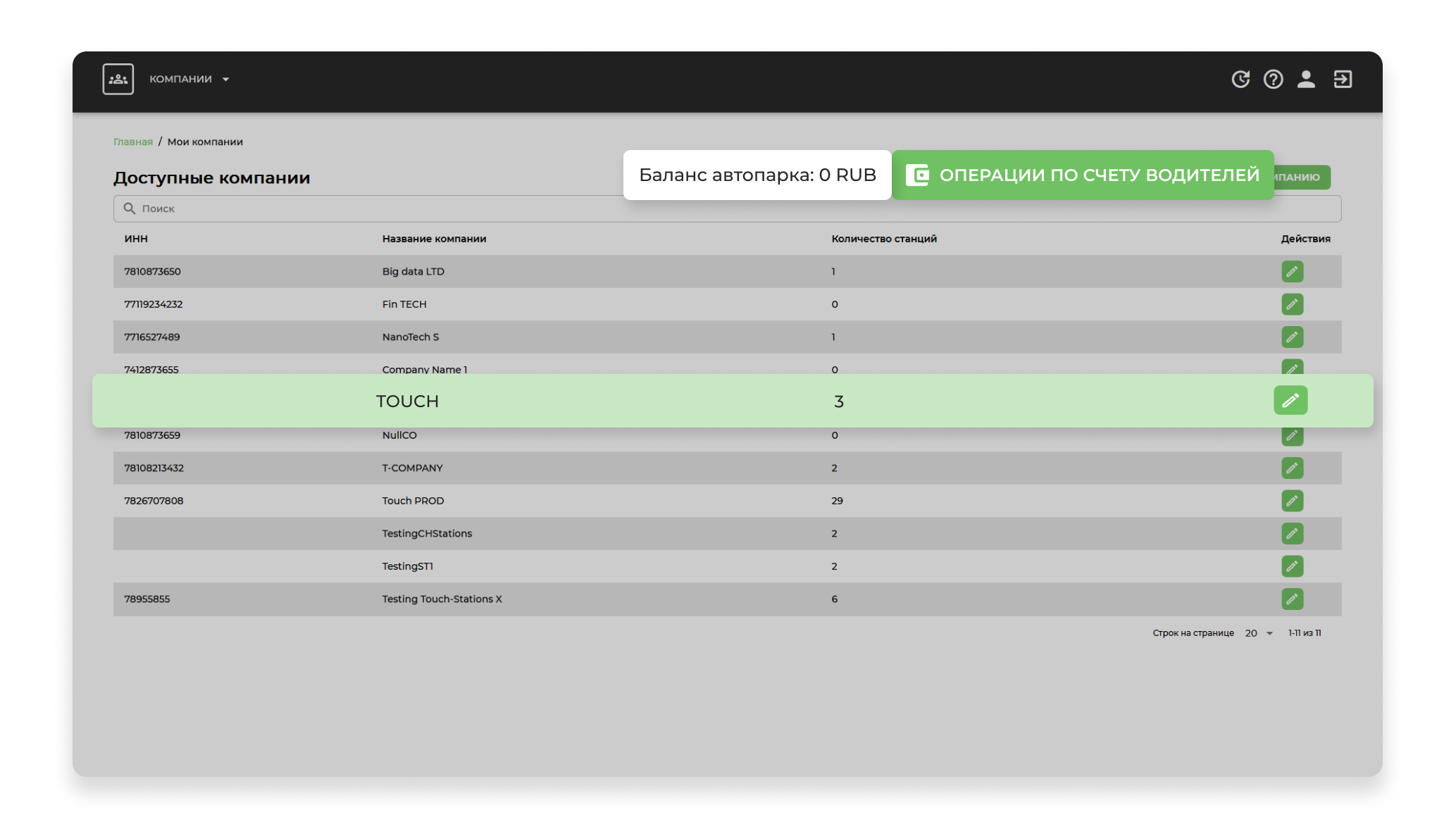
Система открывает список операции по счету. В открывшемся окне нажать «Добавить».
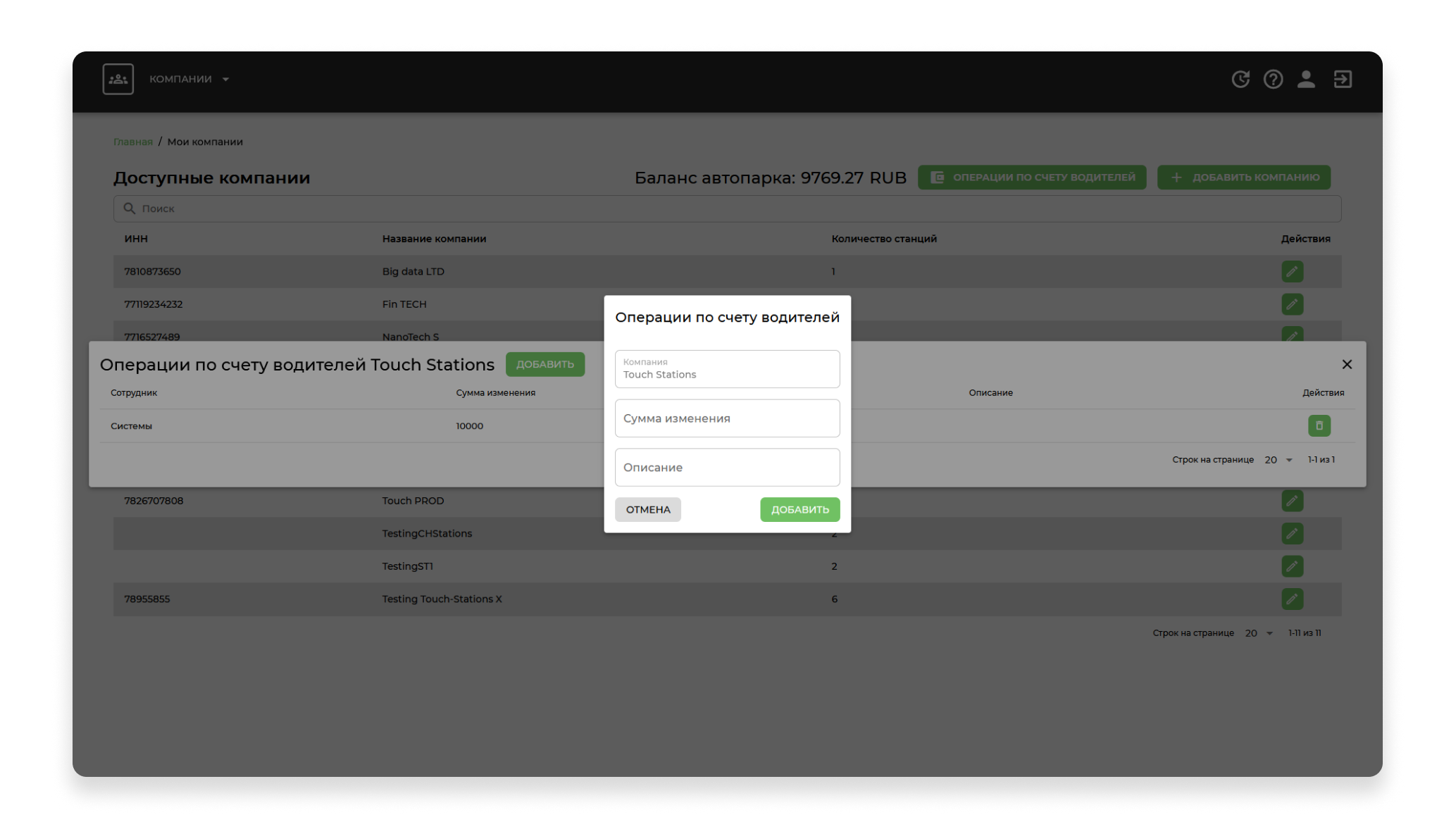
Система открывает окно пополнения счета автопарка, в котором необходимо:
Заполнить сумму изменения;
Заполнить описание:
Данное поле, необязательно для заполнения.
Нажать кнопку «Добавить» Система пополняет счет автопарка. Далее водители, добавленные в список, могут пользоваться специальным корпоративным профилем в мобильном приложении TOUCH.
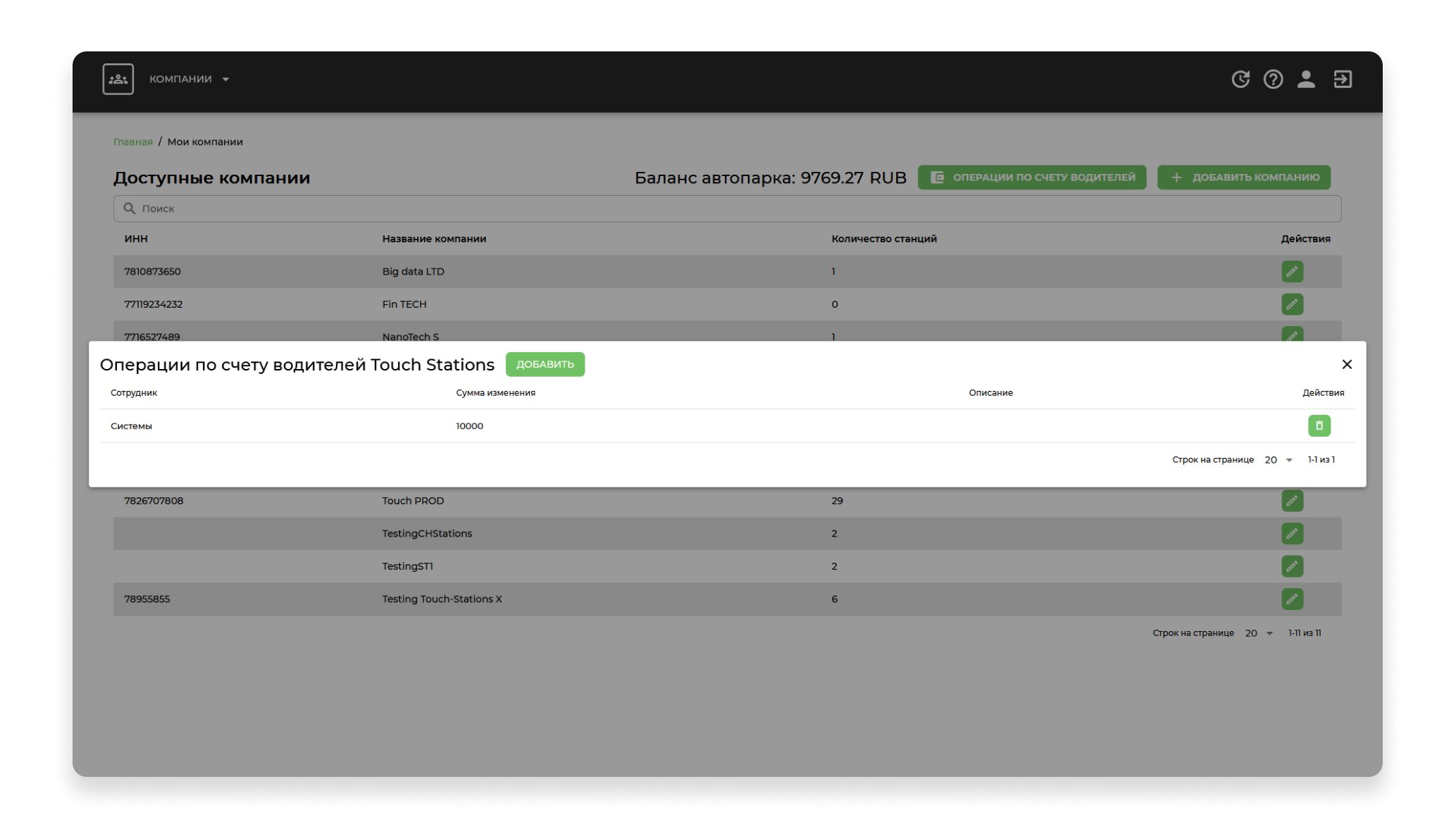
6. Раздел «Клиенты»
Для перехода в список клиентов необходимо выбрать пункт «Клиенты» в панели меню.
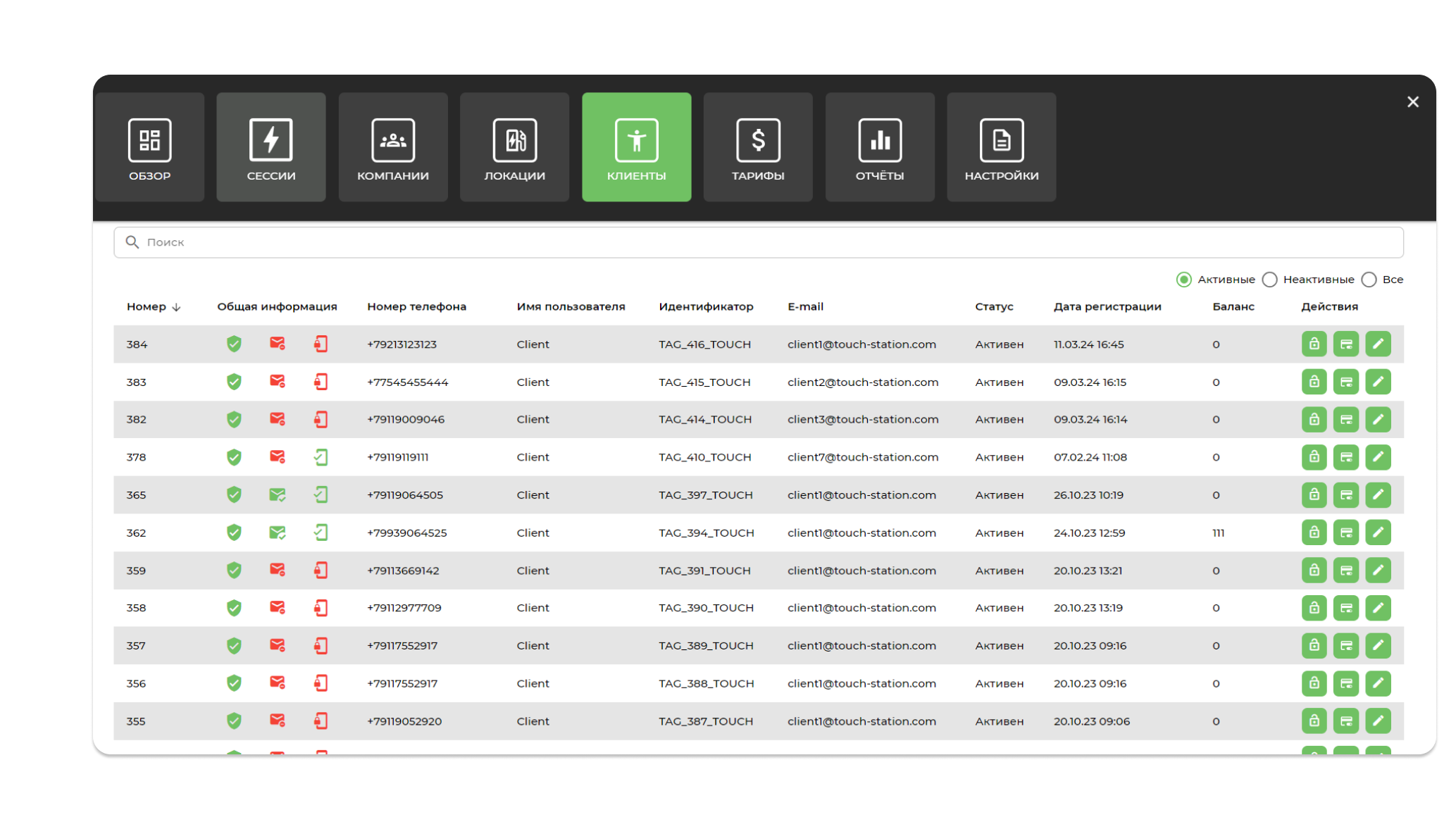
6.1 Общий вид и основные возможности раздела
Раздел «Клиенты» содержит перечень пользователей-клиентов Оператора зарядных станций (номер телефона, имя пользователя, идентификатор, e-mail, статус и дату регистрации) и позволяет выполнять следующие действия:
- Искать конкретного клиента;
- Просматривать станции, на которых заряжается клиент;
- Просматривать заказы клиента;
- Просматривать задолженность клиента;
- Погашать задолженность клиента;
- Изменять настройки в карточке клиента.
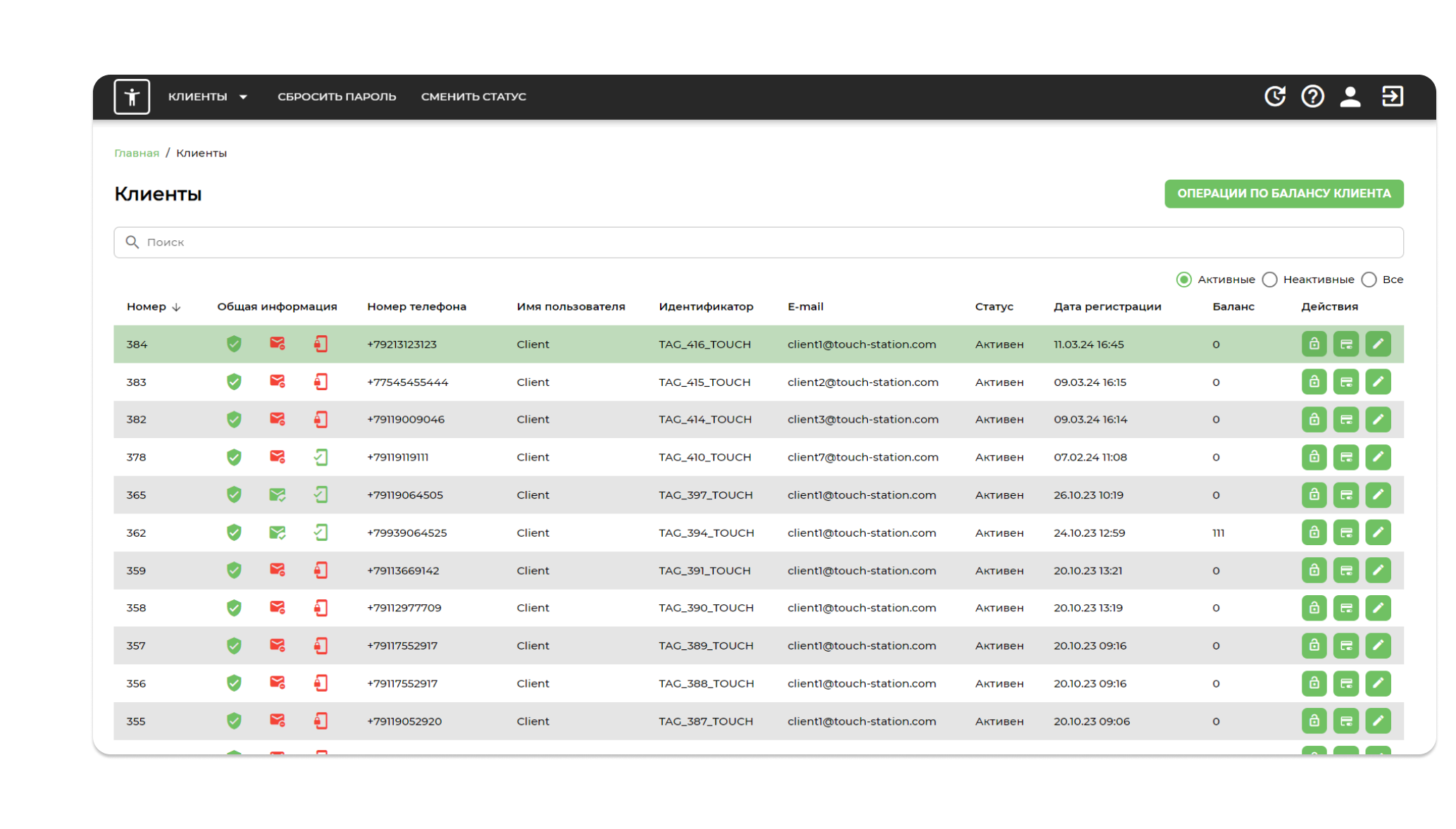
По умолчанию система раз в сутки принудительно списывает задолженность с пользователей с отрицательным балансом. Для погашения задолженности в пользовательской роли "Владелец бизнеса" выберите клиента и нажмите "Погасить задолженность". При наличии денежных средств на карте пользователя задолженность будет погашена.
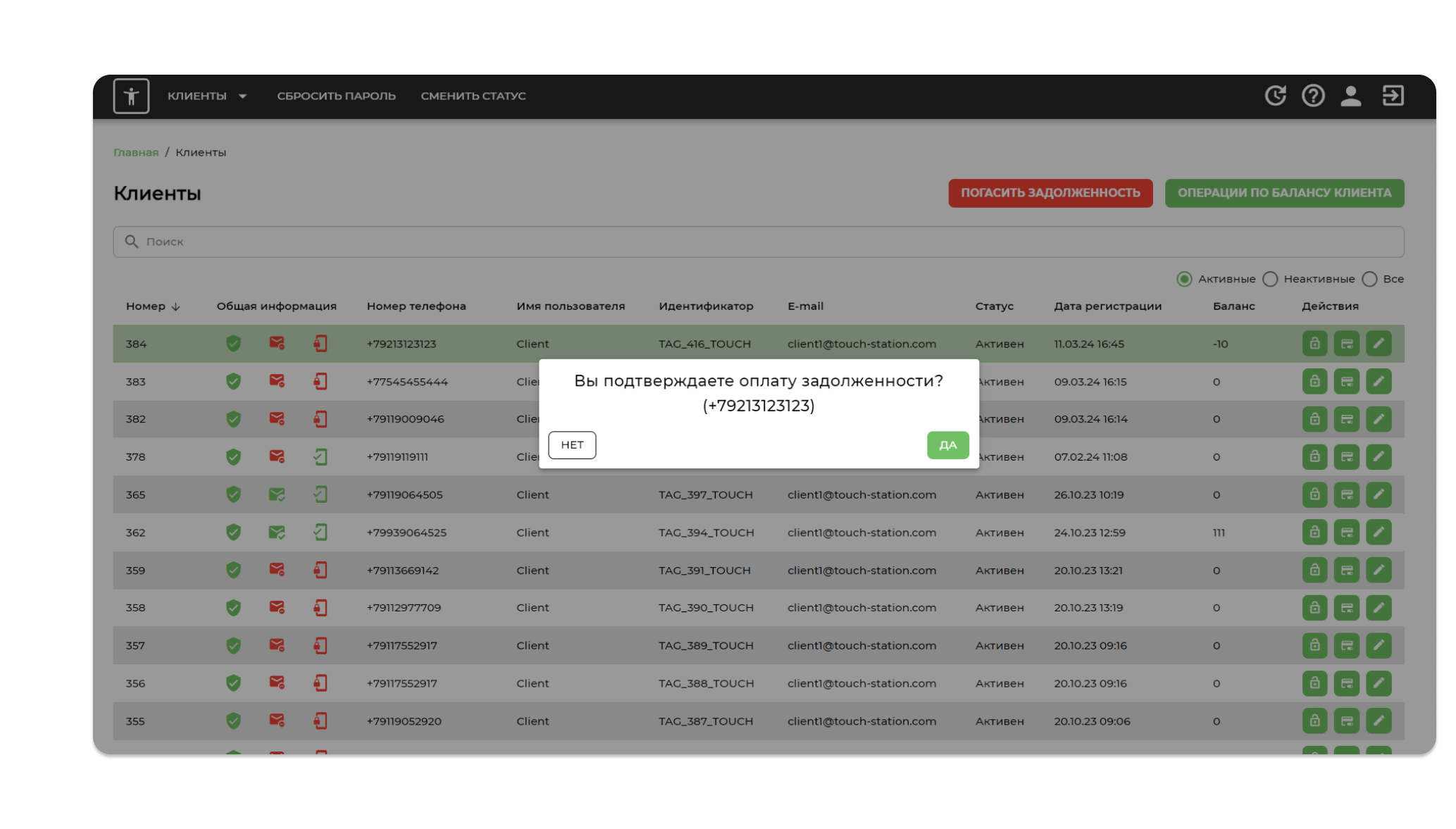
6.2 Карточка клиента
В карточке клиента вы можете просматривать список зарядных станций, на которых клиент осуществил зарядные сессии.
Для раскрытия деталей зарядной сессии нажмите на иконку «+».
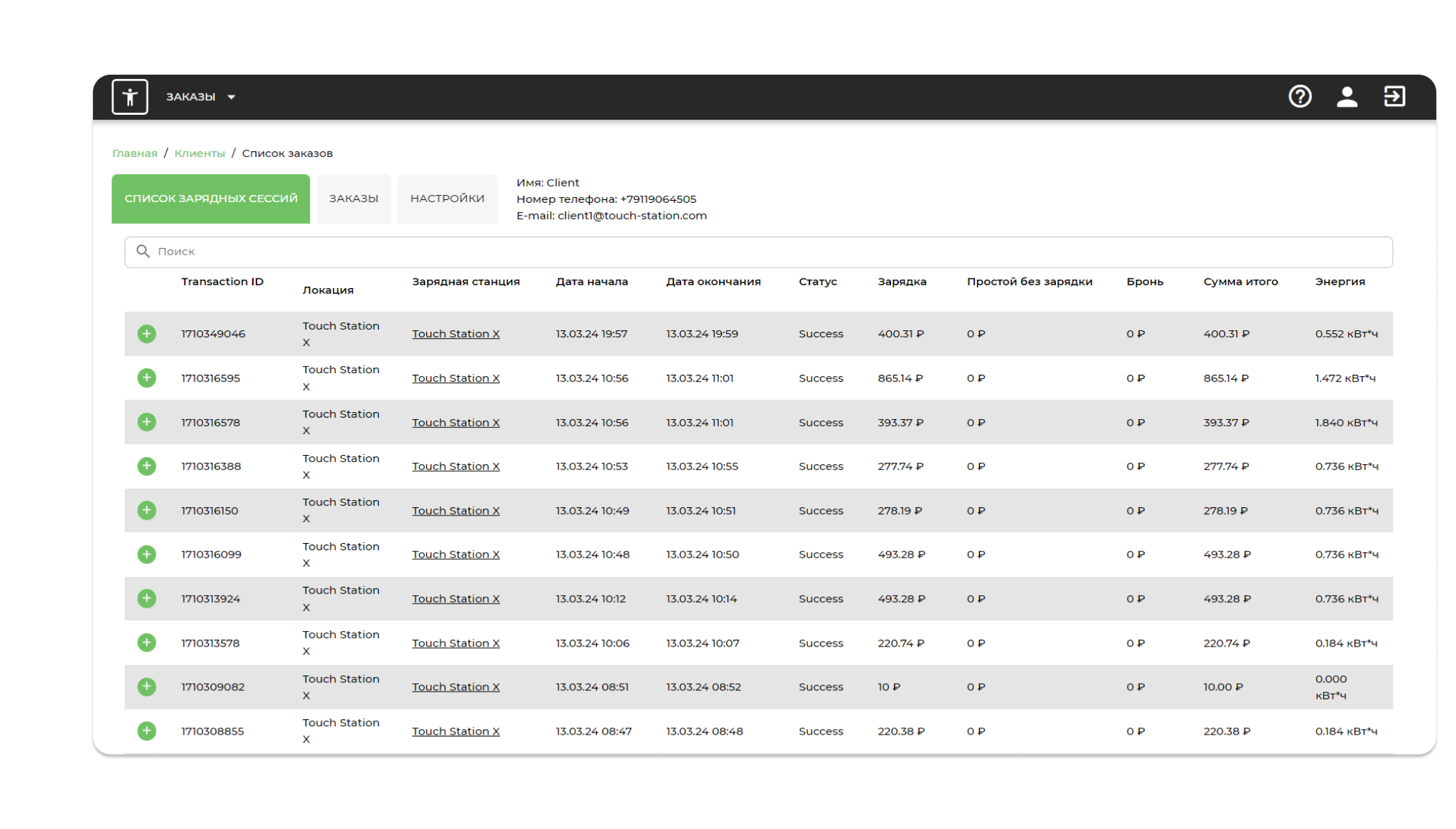
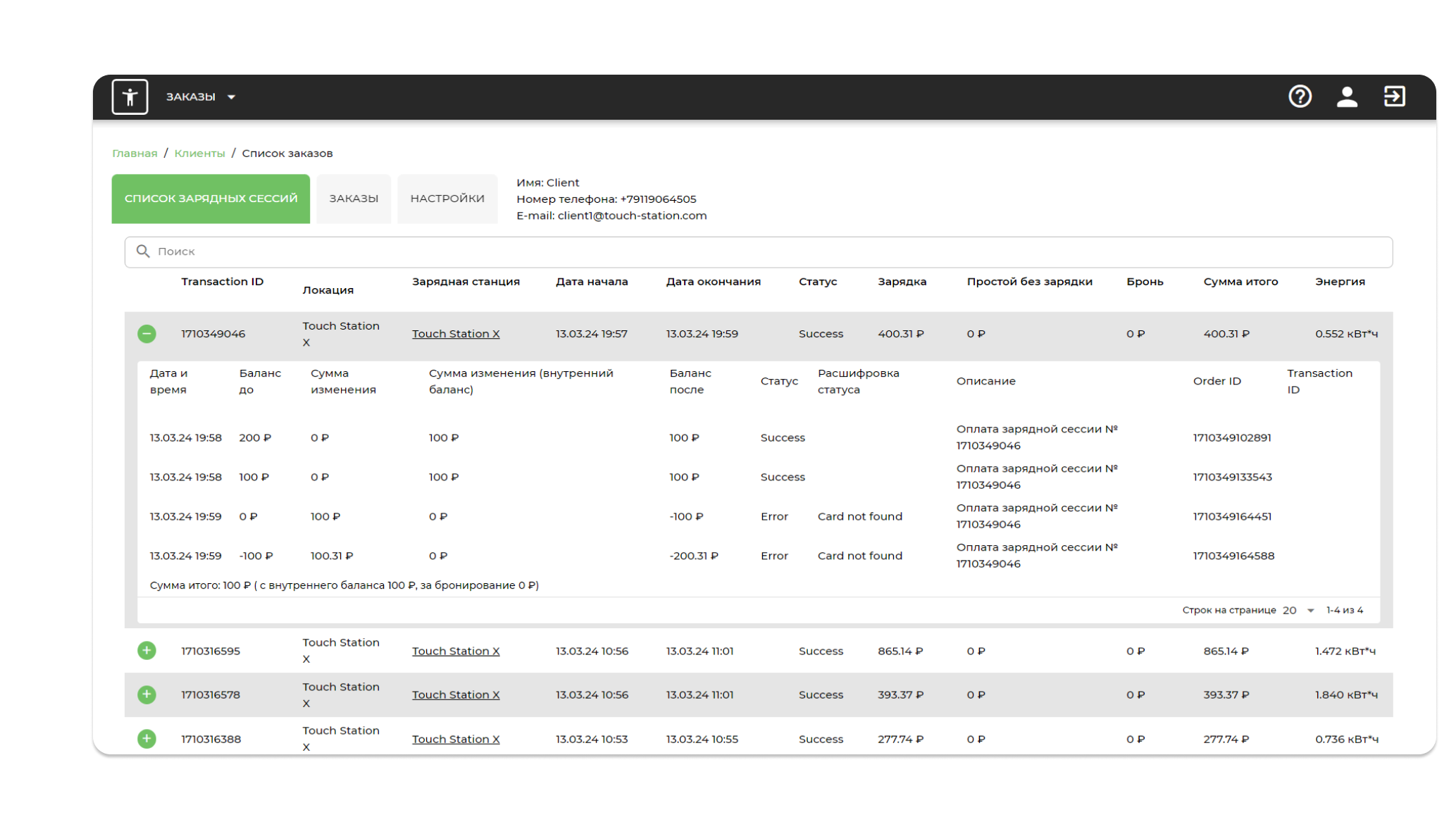
В карточке клиента вы можете просматривать список заказов клиента.
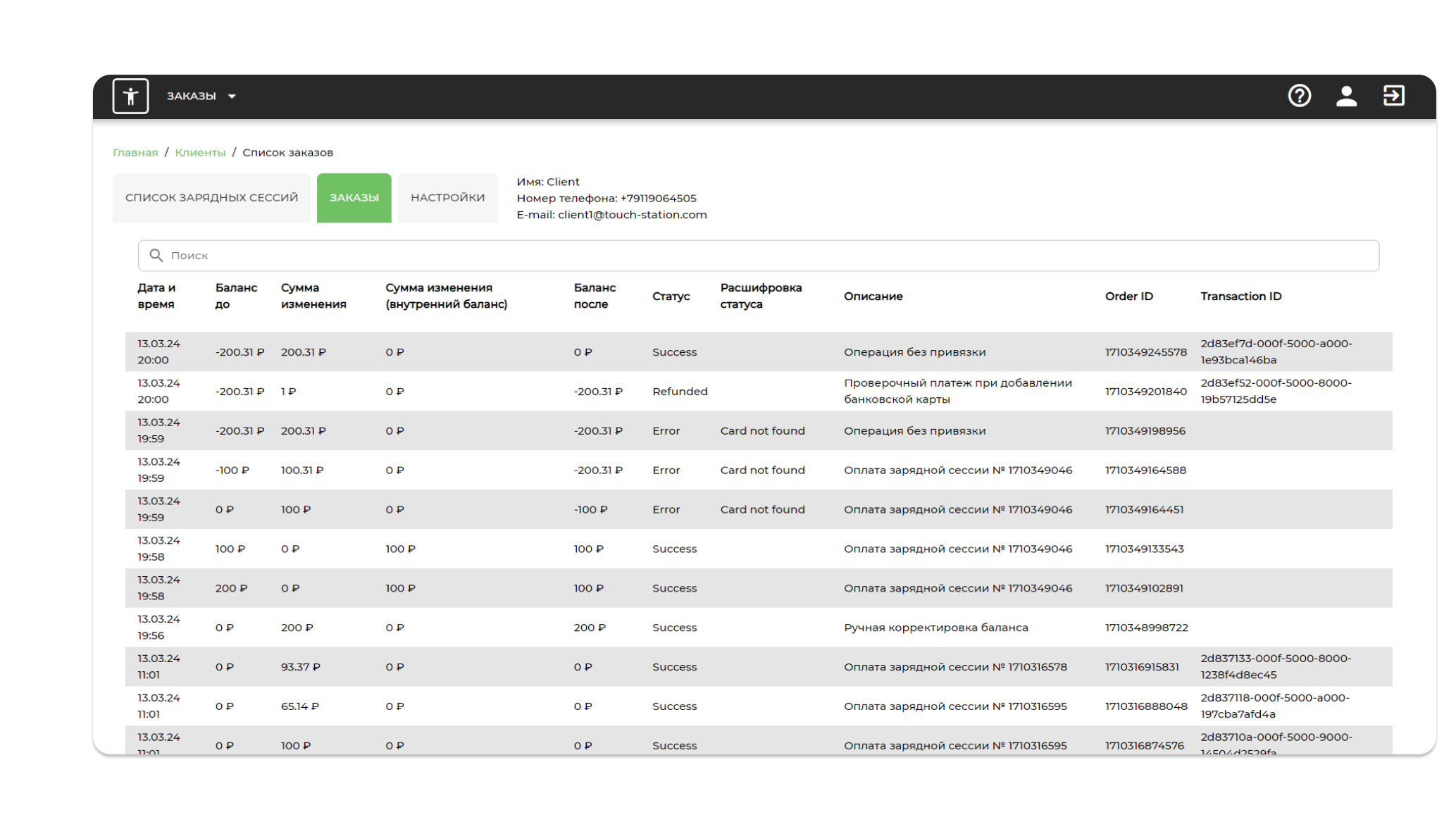
В карточке клиента вы можете редактировать настройки по клиенту сменить его статус, подтвердить e-mail и телефон, установить возможность списания средств с внутреннего баланса клиента.
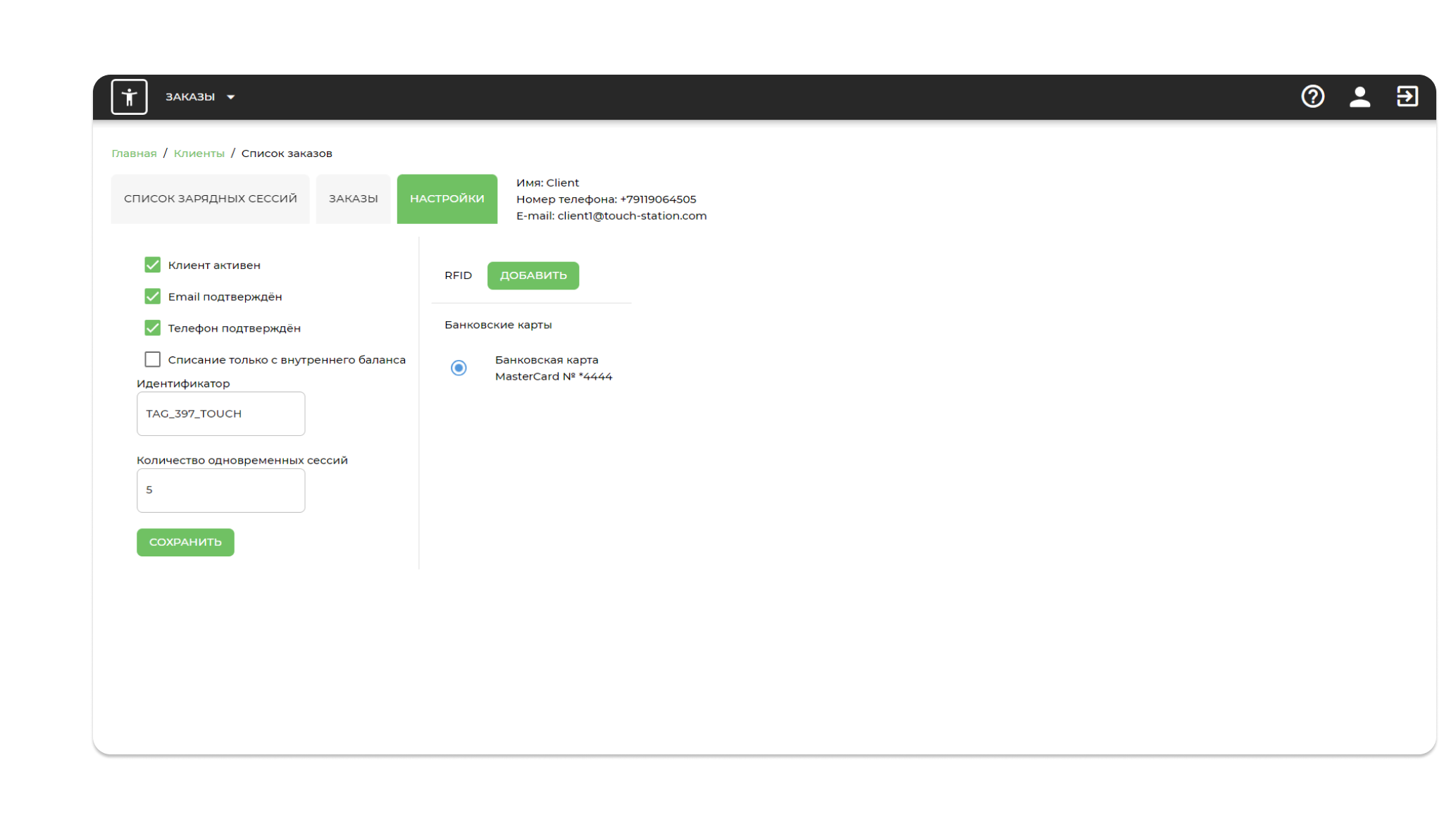
7. Раздел «Локации»
Для открытия раздела «Локации», в панели меню выбрать «Локации».
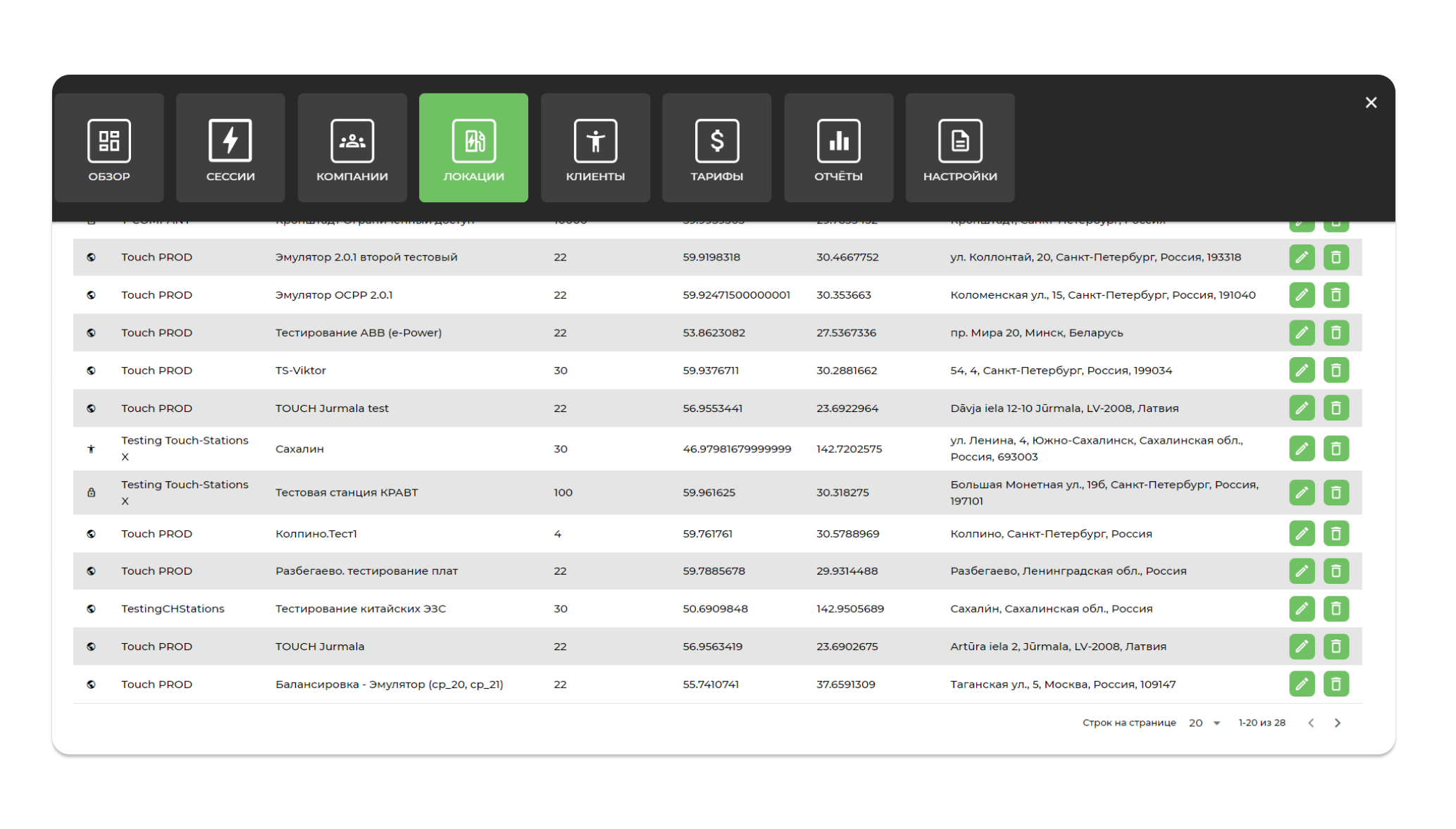
7.1 Общий вид и основные возможности
Локации — это единая точка распределения мощности, в которой могут быть подключены как несколько зарядных станций, так и одна (иными словами, группа физических станций).
В разделе «Локации» представлен перечень всех локации, принадлежащих компании (название, мощность, широта и долгота, адрес) и возможность выполнить следующие действия:
- Искать конкретную локацию;
- Отфильтровать по общественным/ частным/ всем локациям;
- Для общественных станций отфильтровать список по группе;
- Редактировать локацию;
- Удалить локацию;
- Перейти к карточке конкретной локации;
- Добавить новую группу локации;
- Добавить новую локации.
Двойным щелчком, можно перейти в карточку Локации.

Раздел «Локации» содержит список станции, для этого перейти на вкладку «Список станций».
Список отображает доступные станции по всем локациям. Двойным щелчком, можно перейти в карточку Локации.
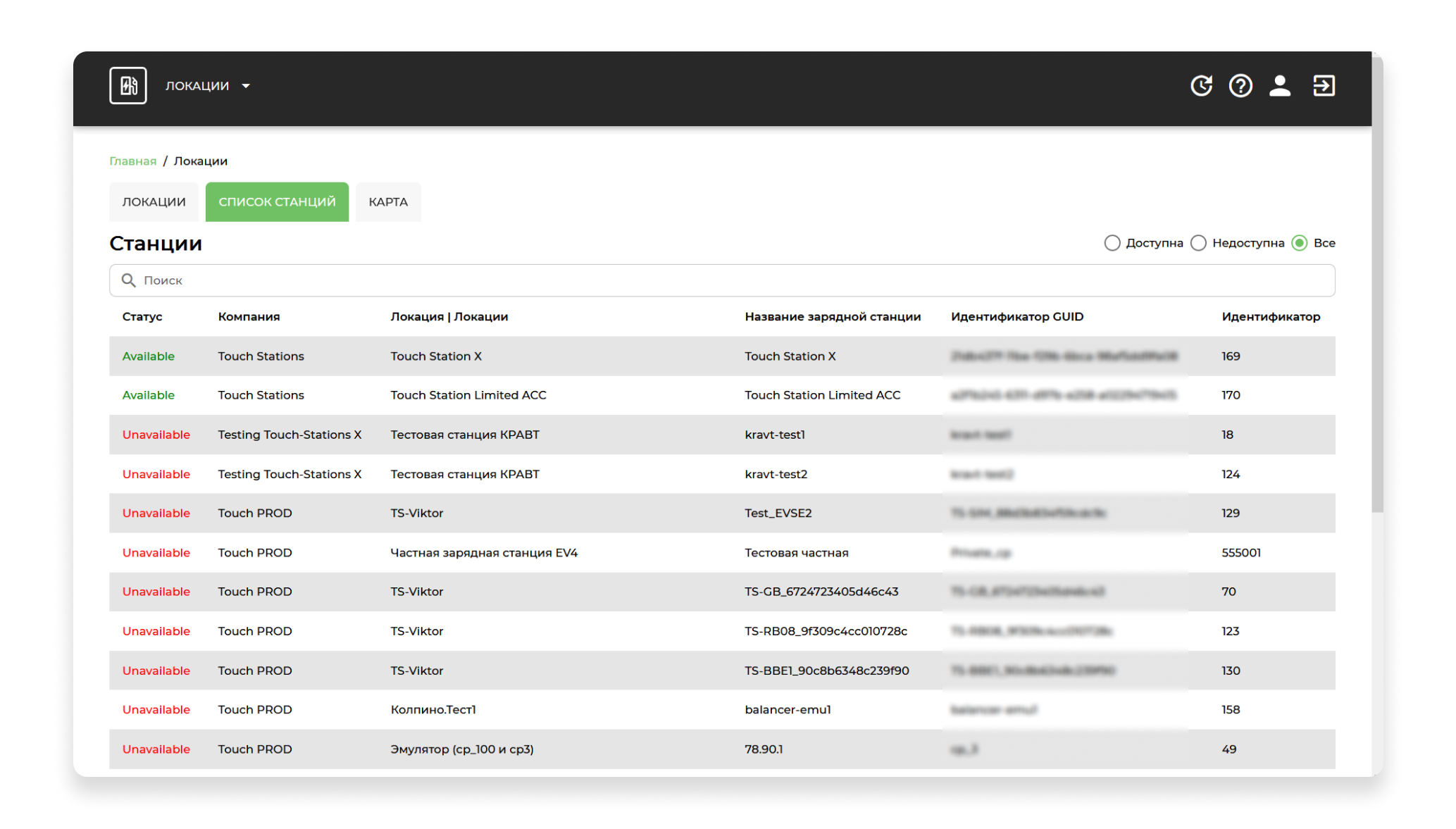
7.2 Карточка Локации
В Карточке локации вы можете просматривать и при необходимости редактировать информацию об этой локации, выполнить операции управления с нужной физической зарядной станцией (изменить доступность станции или её разъема, послать команду отсоединения кабеля, выполнить мягкую или жесткую перезагрузку, очистить локальный кэш авторизации станции).
В Карточке локации содержится следующая информация:
- К какой группе локации принадлежит данная локация;
- Сводные показатели по этой локации за 24 часа: количество зарядных сессий, доход, потребленная электроэнергия;
- Зарядные станции, входящие в эту локации, их статус, разъемы, мощность, тип, тариф;
- События по локации (Тип события, название станции, ID разъема, описание, дата и время);
- Статистика локации: сводный отчет с фильтрацией по дате и периоду + список зарядок;
- Отзывы о локации с фильтрацией по подтвержденным/ неподтвержденным/ всем;
- Список активных зарядок (идентификатор зарядки, название станции, разъем, дата начала, статус, длительность, пользователь).
7.2.1 Вкладка «Зарядные станции»
На вкладке Зарядные станции, можно просматривать:
- Станции, входящие в локацию;
- Статус станции;
- Разъемы и мощность;
- Установленный тариф по станции.
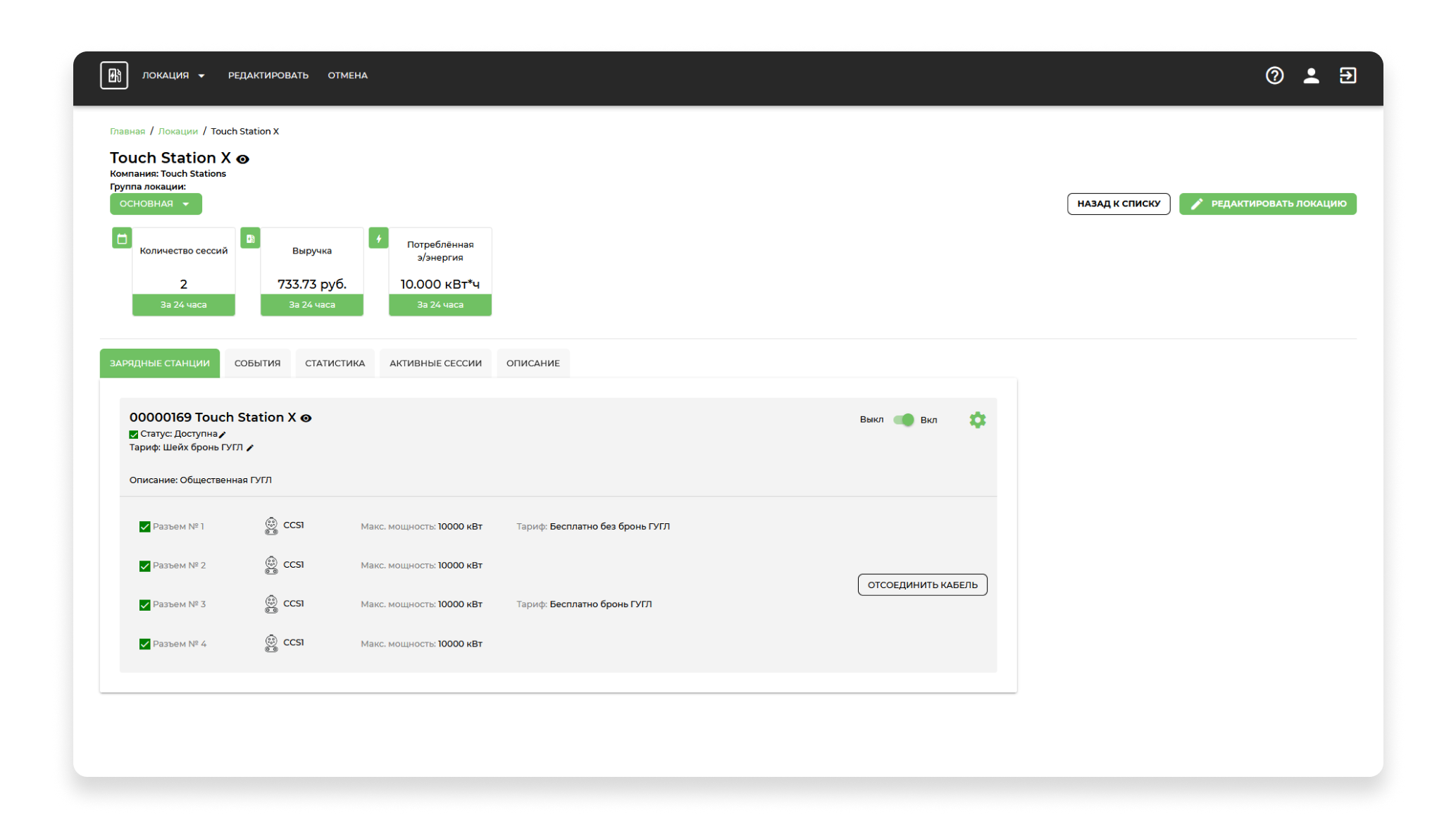
7.2.2 Вкладка «События»
На вкладке События можно просмотреть события по станциям ЭЗС (тип события, название станции, идентификатор разъема, описание, дата и время события). Доступна функция поиска нужных событий, по номеру станции.
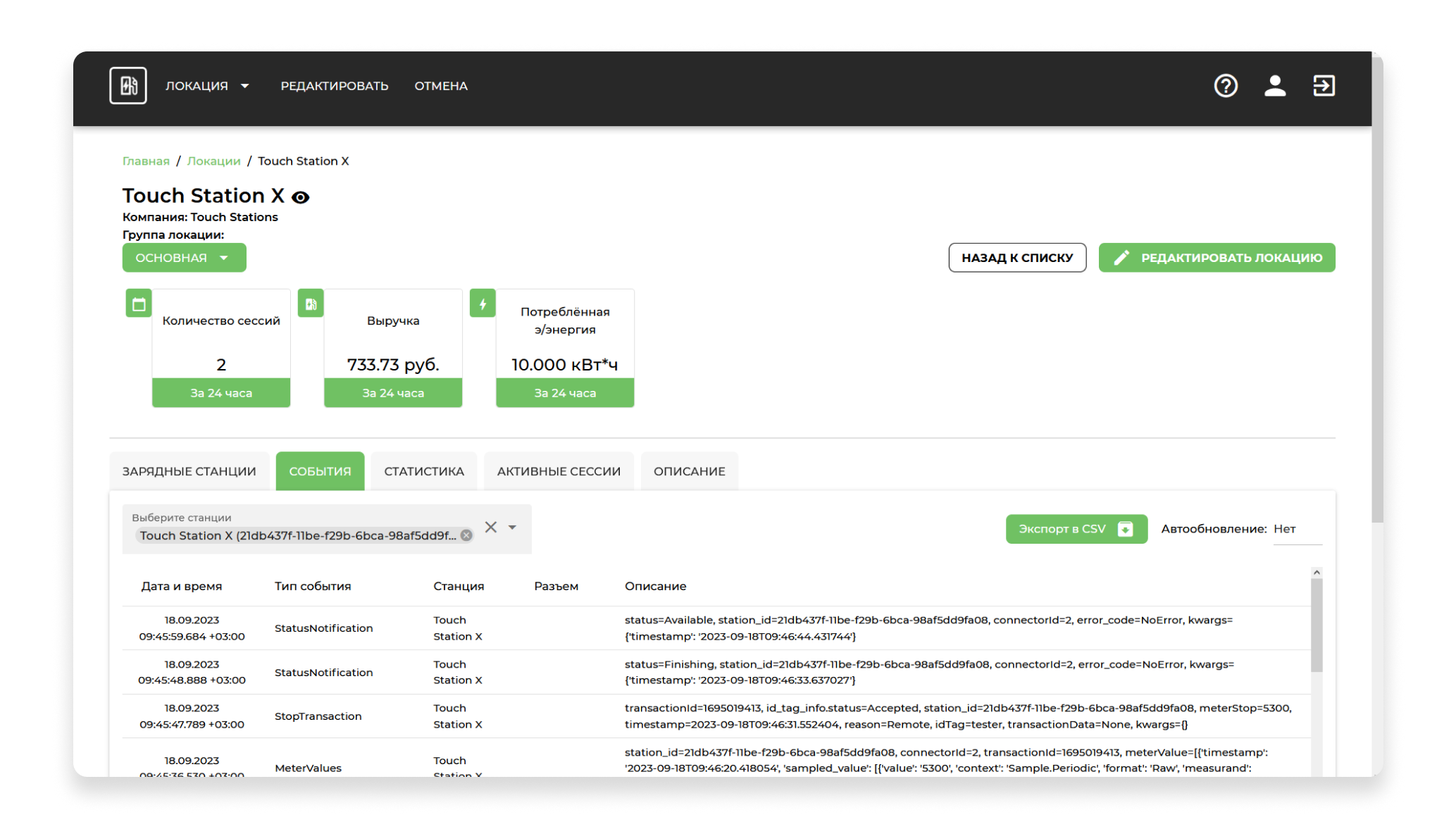
7.2.3 Вкладка «Статистика»
На вкладке Статистика можно просмотреть сводный отчет по ЭЗС по потребленной энергии и поступлению денег с фильтрацией по периоду и типам разъемов, а также список соответствующих зарядных сессий.
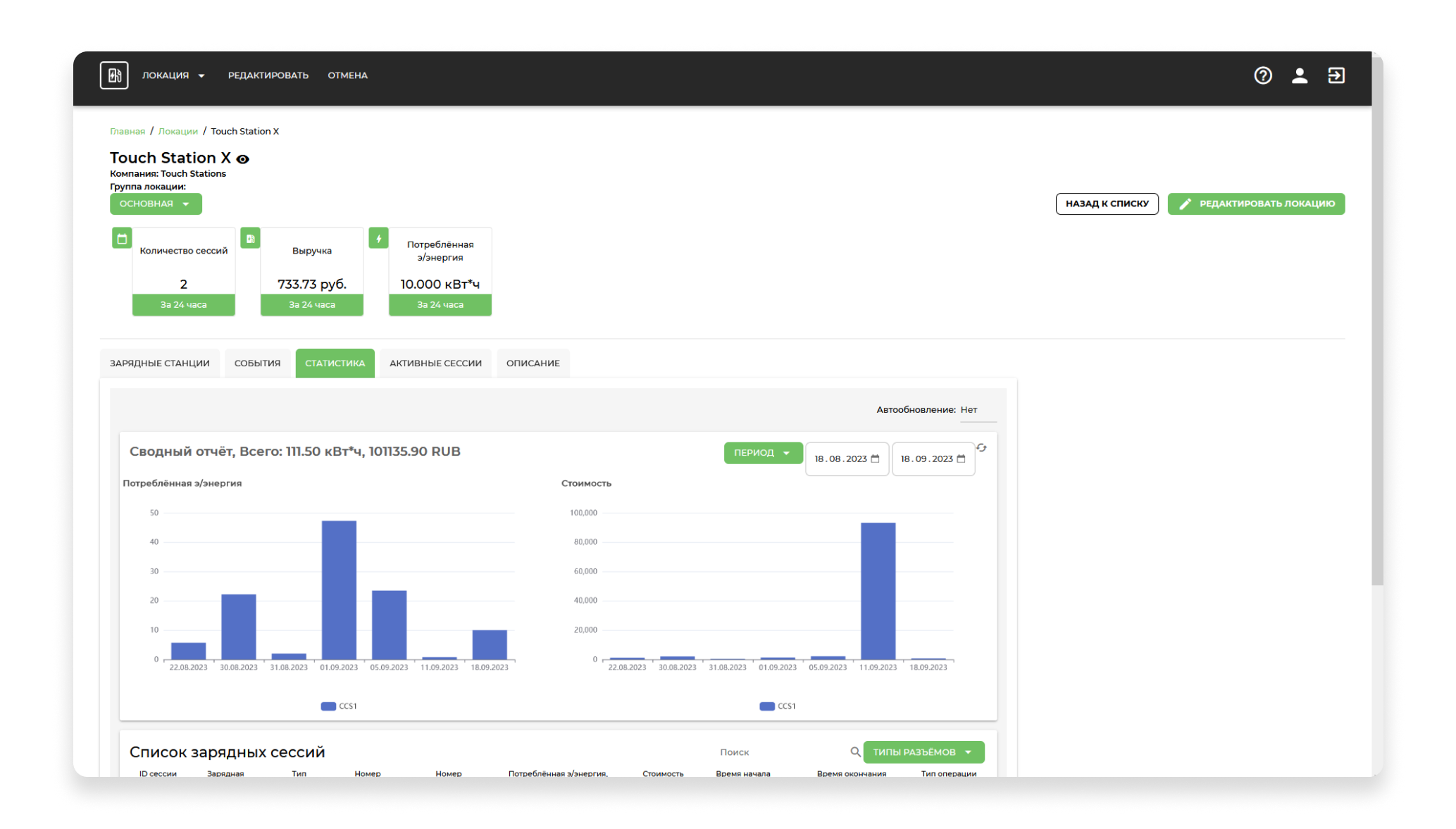
7.2.4 Вкладка «Активные зарядки»
Вкладка Активные зарядки предназначена для отображения списка активных зарядных сессий (идентификатор зарядки, название станции, разъем, дата начала, статус, длительность, пользователь).
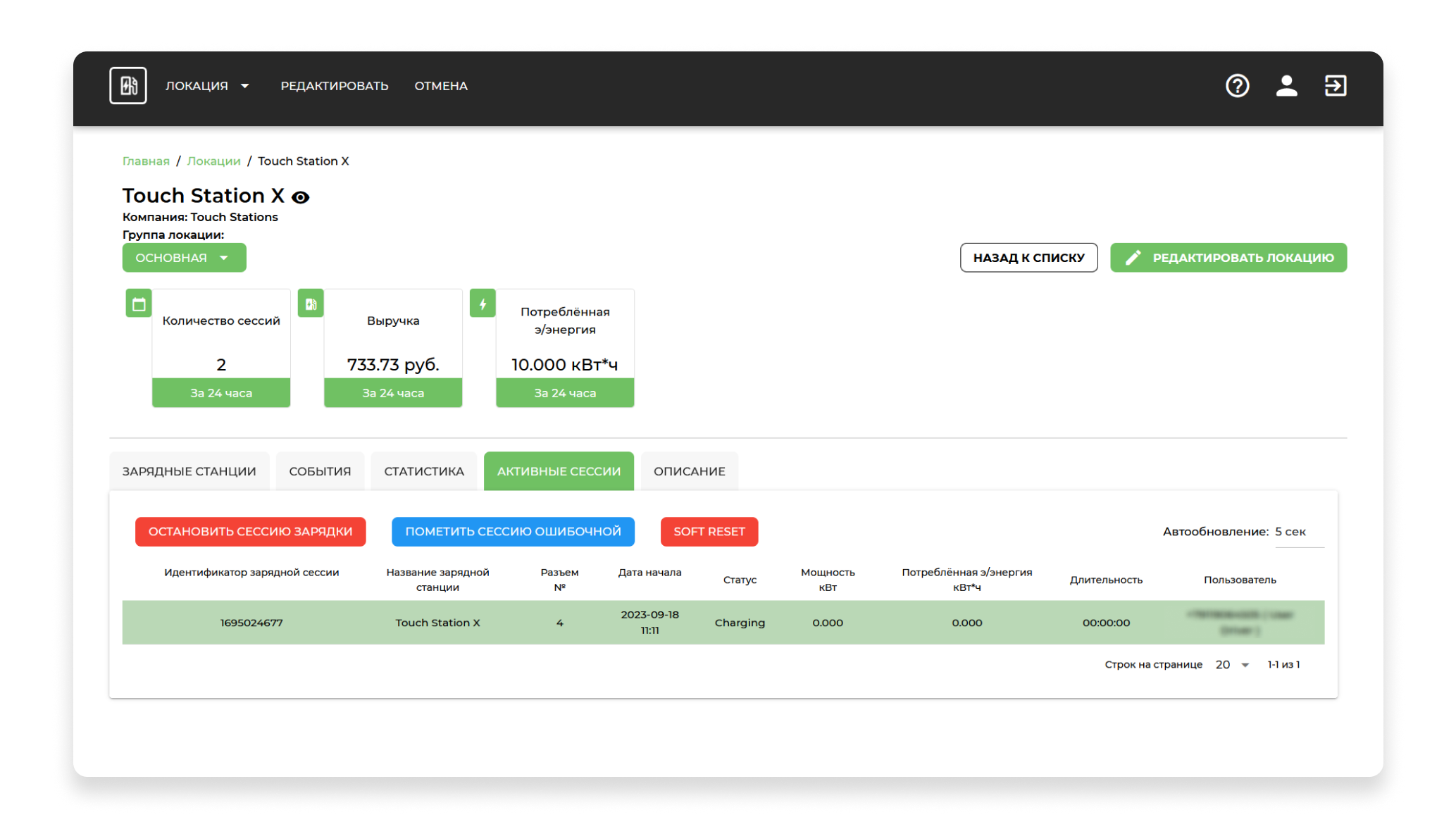
7.2.5 Вкладка «Активные бронирования»
Вкладка «Активные бронирования» предназначена для отображения списка активных бронирований станций.
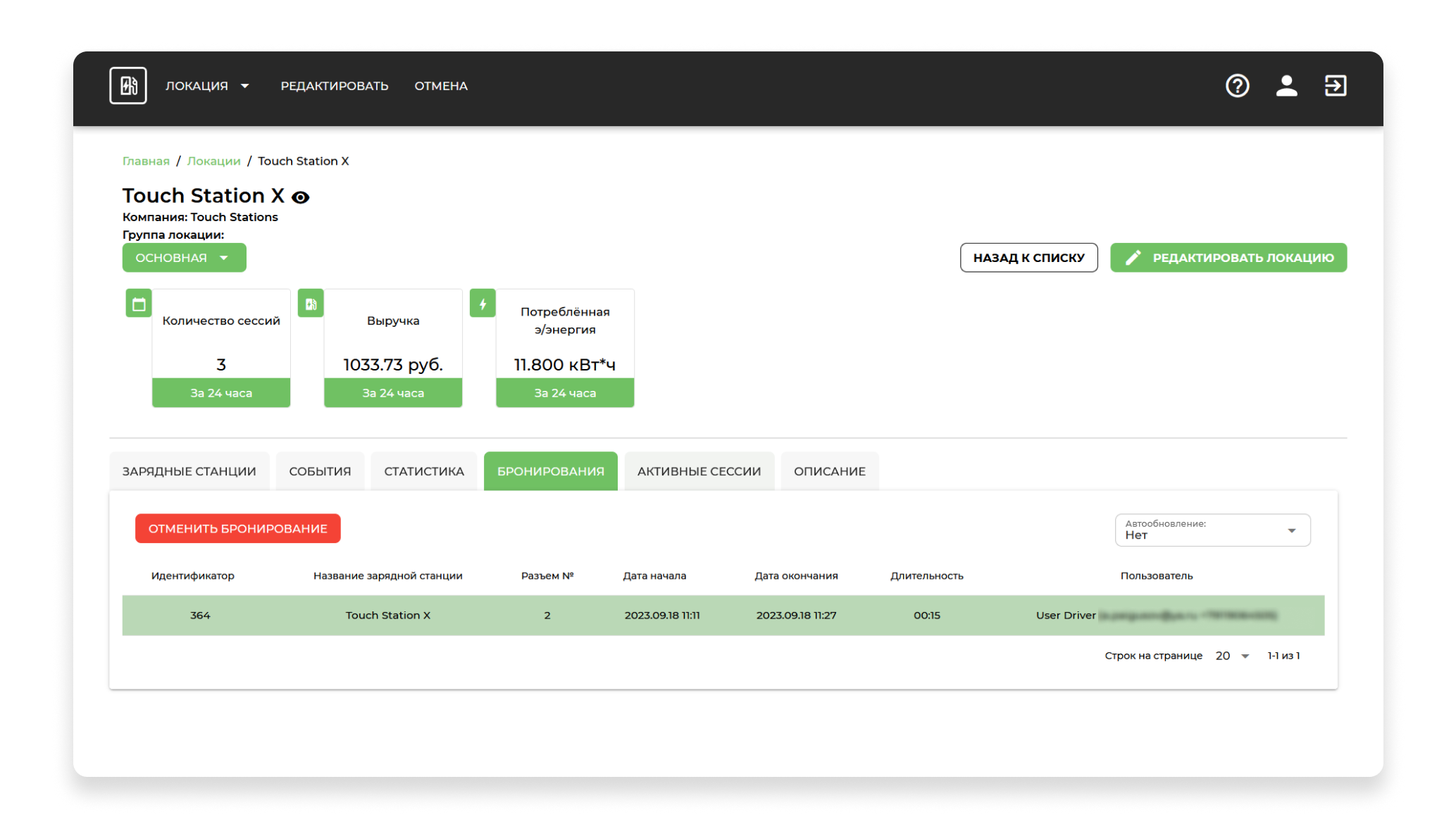
7.2.6 Вкладка «Клиенты»
Вкладка Клиенты предназначена для отображения списка клиентов станции.
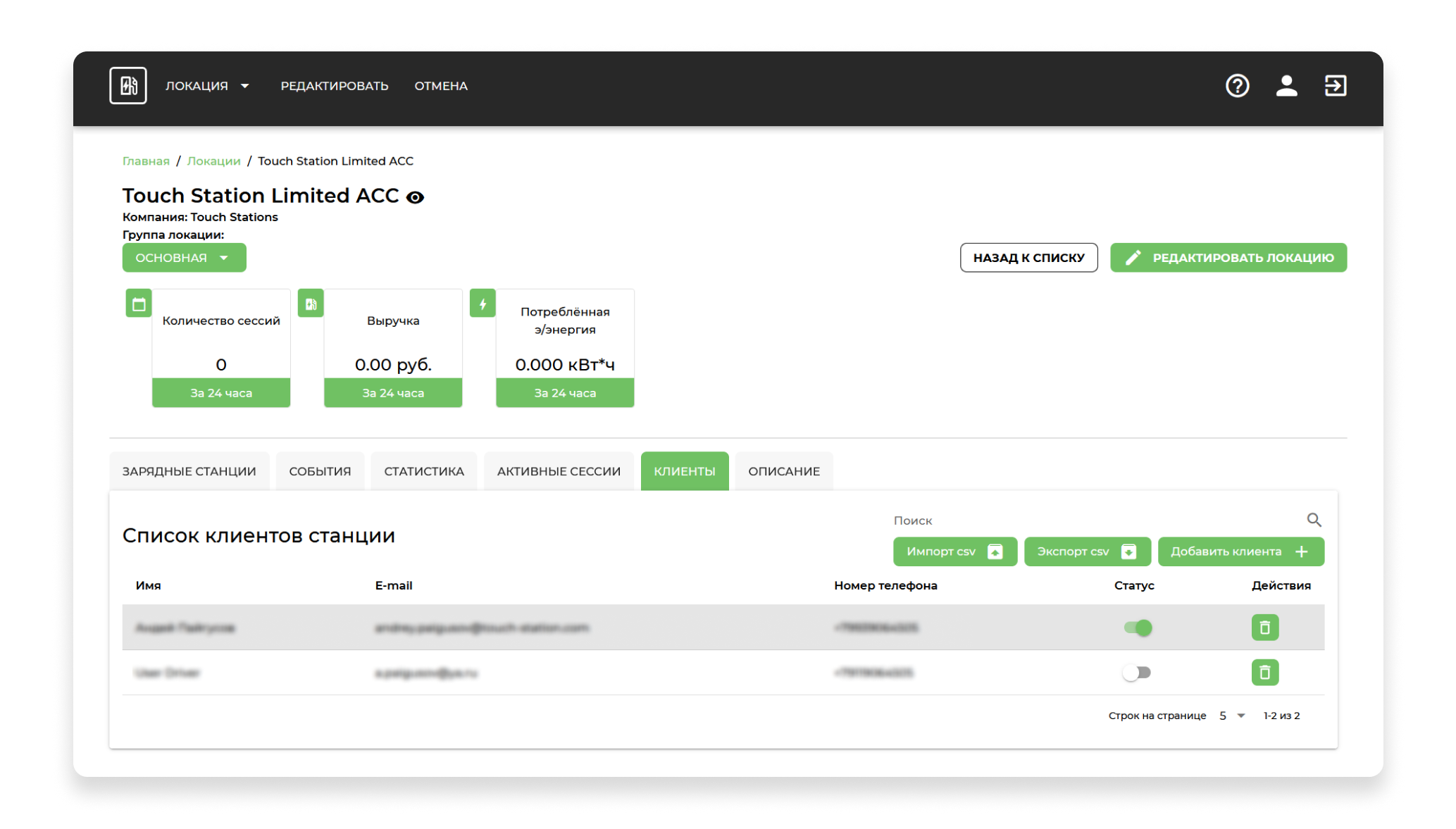
7.2.6 Вкладка «Описание»
Вкладка Описание предназначена для отображения существующих настроек станции и указанных переменных..
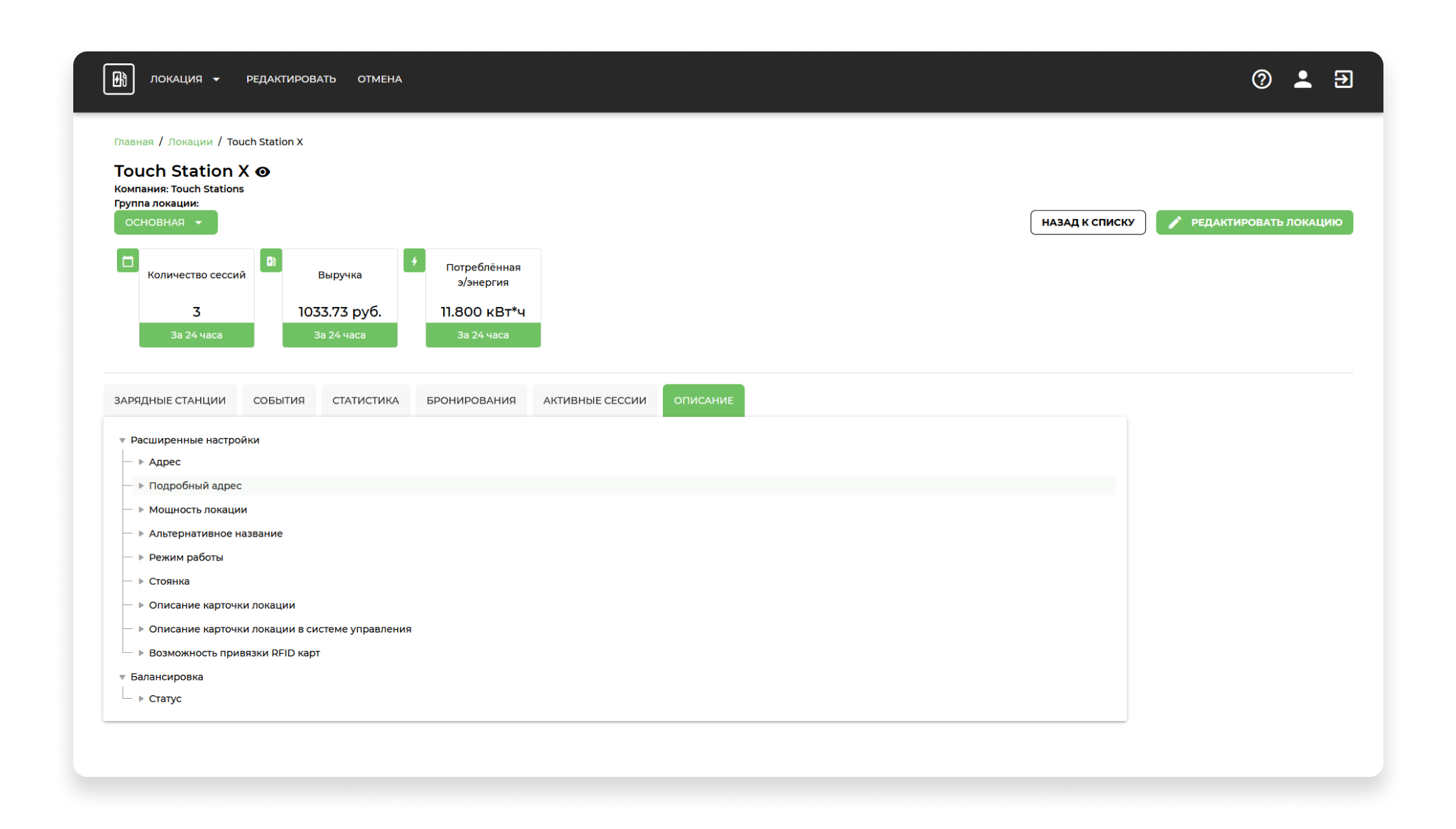
7.3 Режим редактирования Локации
Редактирование Локации можно открыть двумя способами:
- В списке Локации нажать на кнопку «Редактировать локацию»
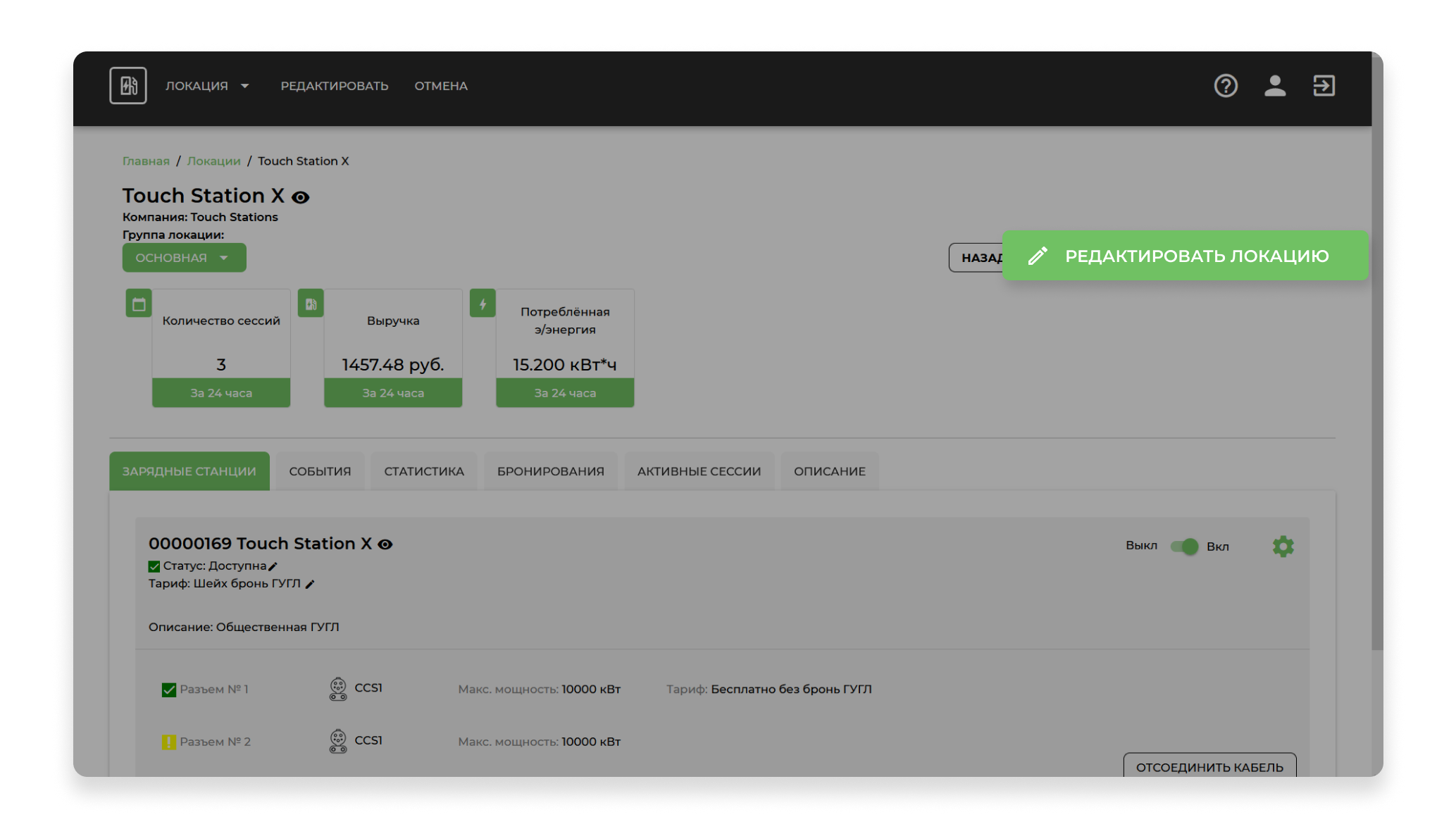
- В карточке Локации нажать на «Редактировать» в панели меню или кнопку «Редактировать локацию».
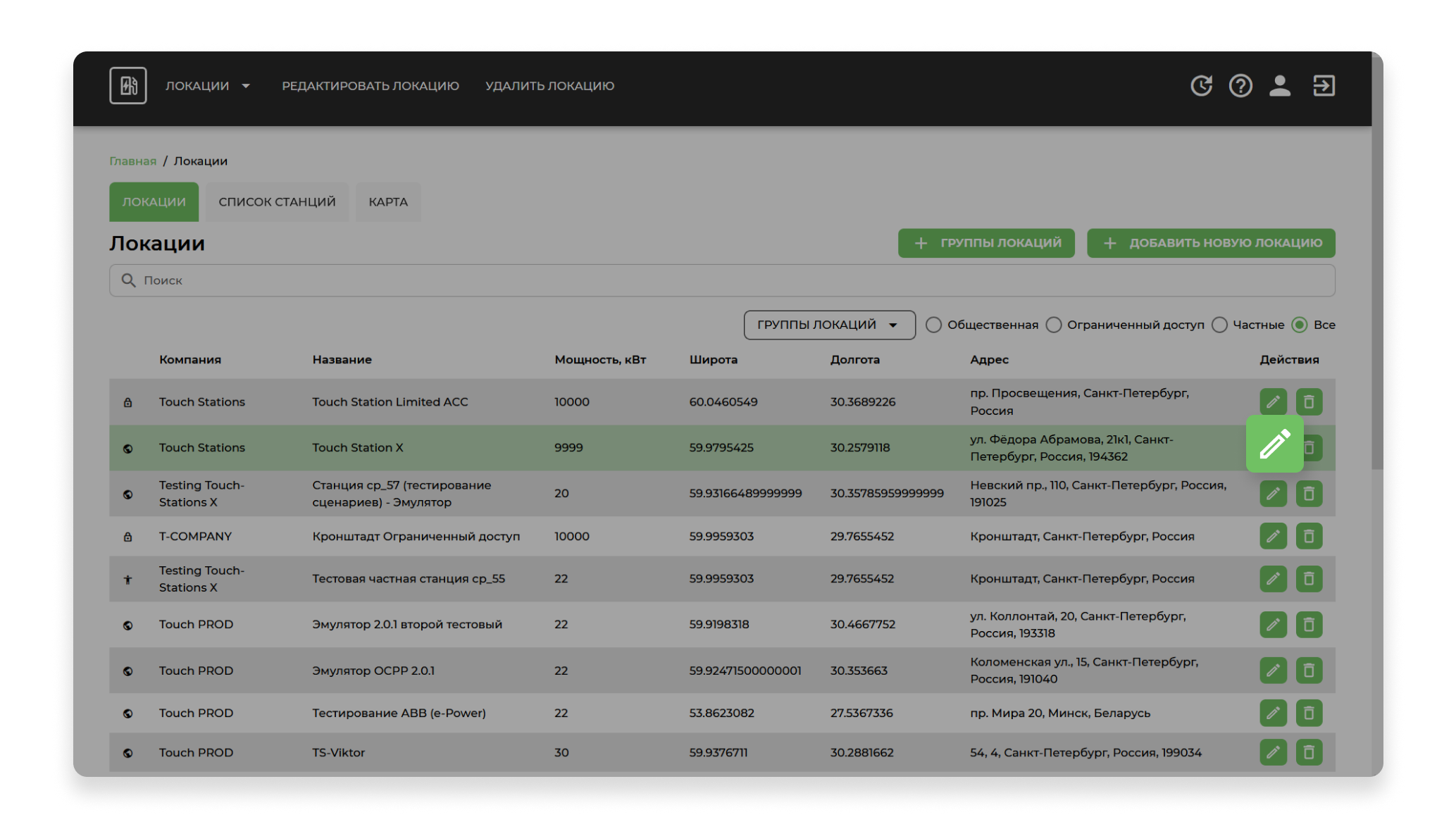
Система открывает карточку редактирования.
7.3.1 Вкладка «Основная информация»
Вкладка «Основная информация» в режиме редактирования позволяет:
- Изменить название локации;
- Выбрать другую группу локации;
- Выбрать тип локации;
- Сохранить выбранные настройки;
- Удалить локацию.
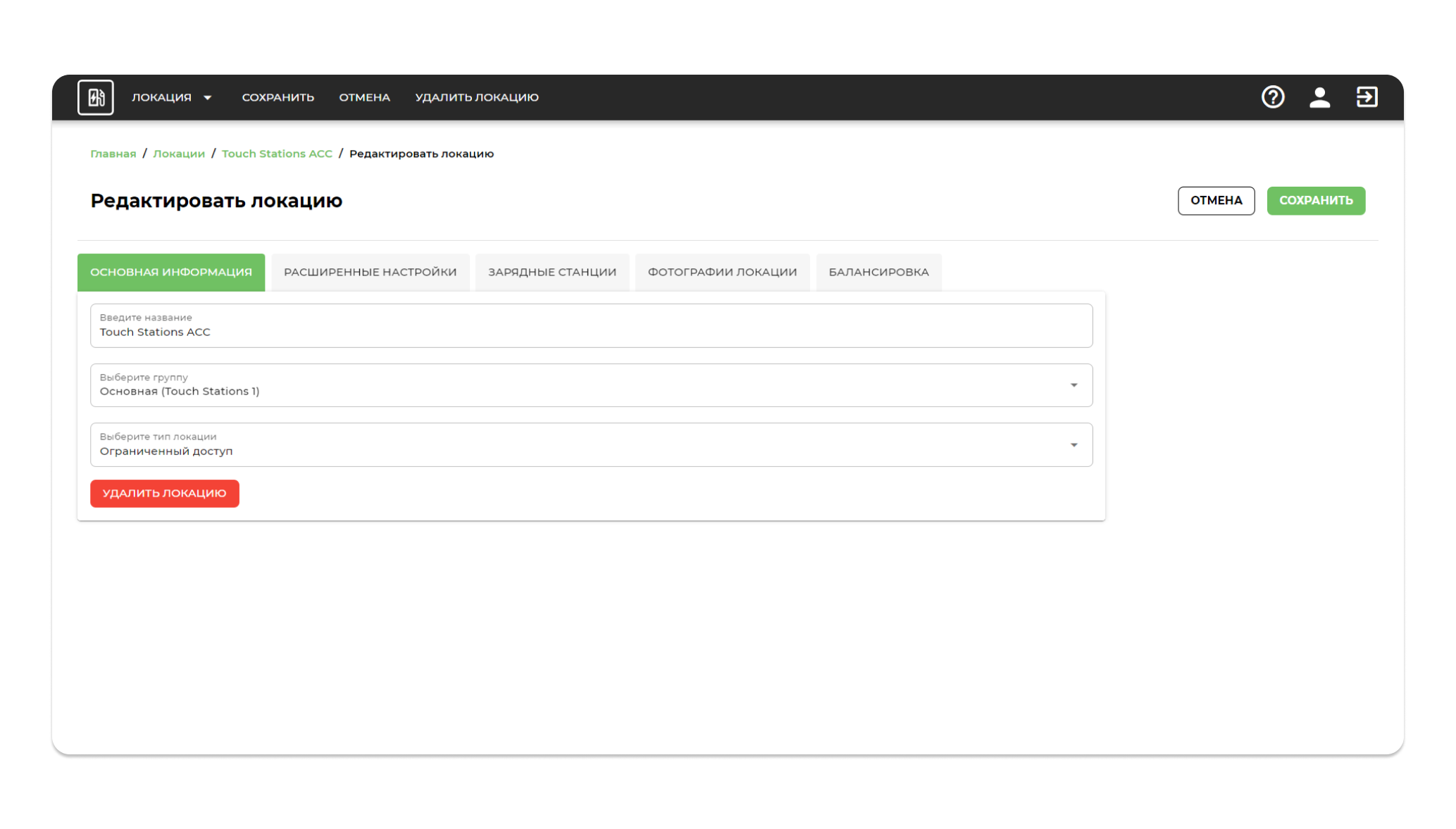
7.3.2 Вкладка «Расширенные настройки»
Вкладка «Расширенные настройки» в режиме редактирования позволяет, сохранить выбранные настройки и удалить локацию, а также:
Изменить широту и долготу;
В зависимости указанного адреса, система автоматически установит широту и долготу.
Изменить адрес:
В зависимости от установленной широты и долготы, система автоматически установит адрес.
Изменить мощность локации, кВт;
Изменить альтернативное название;
Указать описание карточки локации:
В приложении TOUCH в карточке локации, будет отображена указаная информация (например, как проехать к станции).
Указать описание карточки локации в СУ;
Указать стоимость парковки;
Указать режим работы:
Можно указать период времени «С»,«ПО» или указать «Круглосуточно».
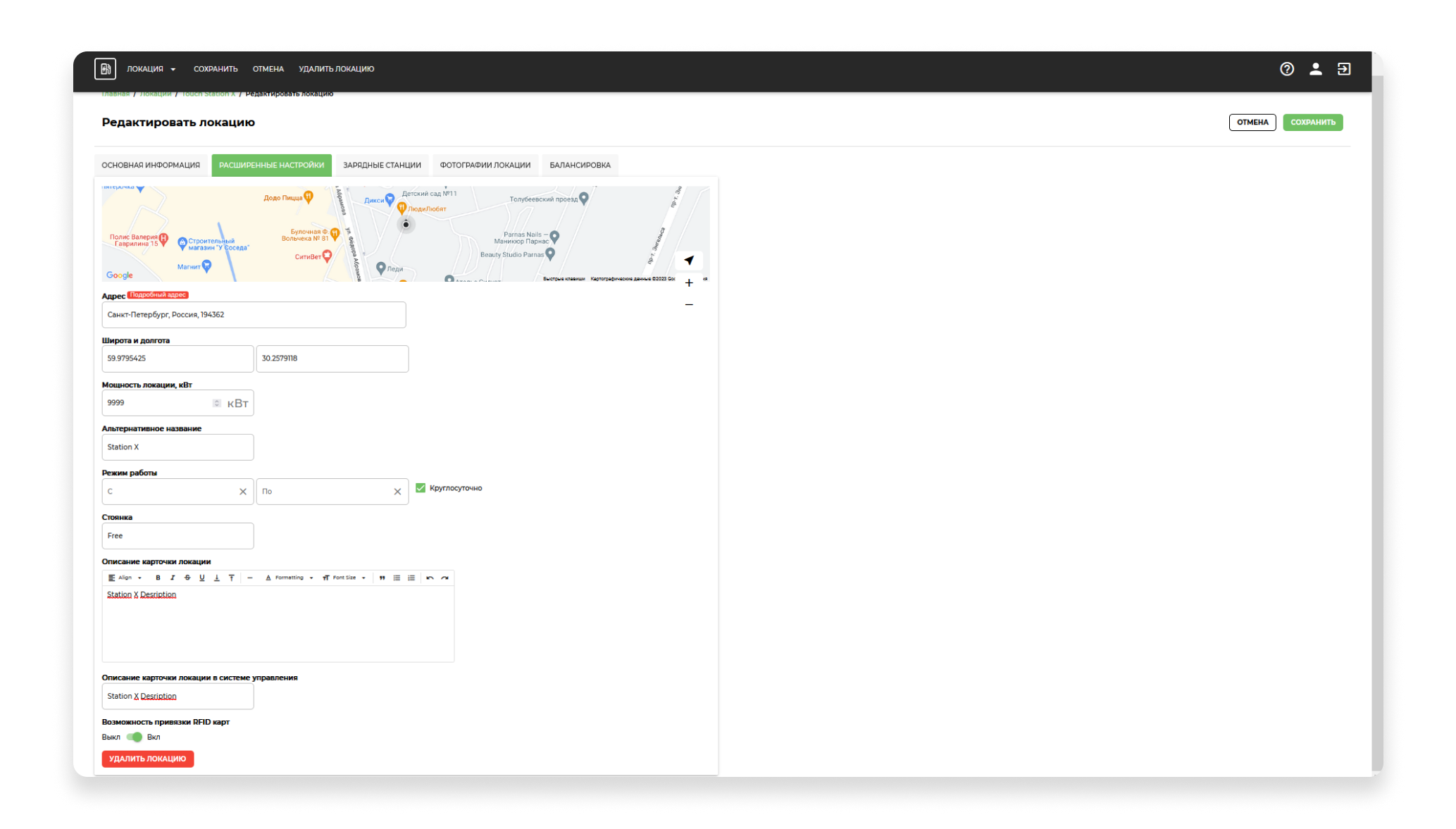
7.3.3 Вкладка «Зарядные станции»
Вкладка «Зарядные станции» в режиме редактирования позволяет:
- Добавить новую зарядную станцию внутри локации;
- Изменить данные станции (идентификатор, название, максимальную мощность, тариф, широту и долготу);
- Добавить новый разъем внутри зарядной станции;
- Изменить данные разъема (номер, тип, максимальную мощность, тариф);
- Удалить существующий разъем;
- Сохранить внесенные изменения;
- Отменить изменения и вернуться в карточку локации. Для добавления новой зарядной станции нажать «Добавить станцию».
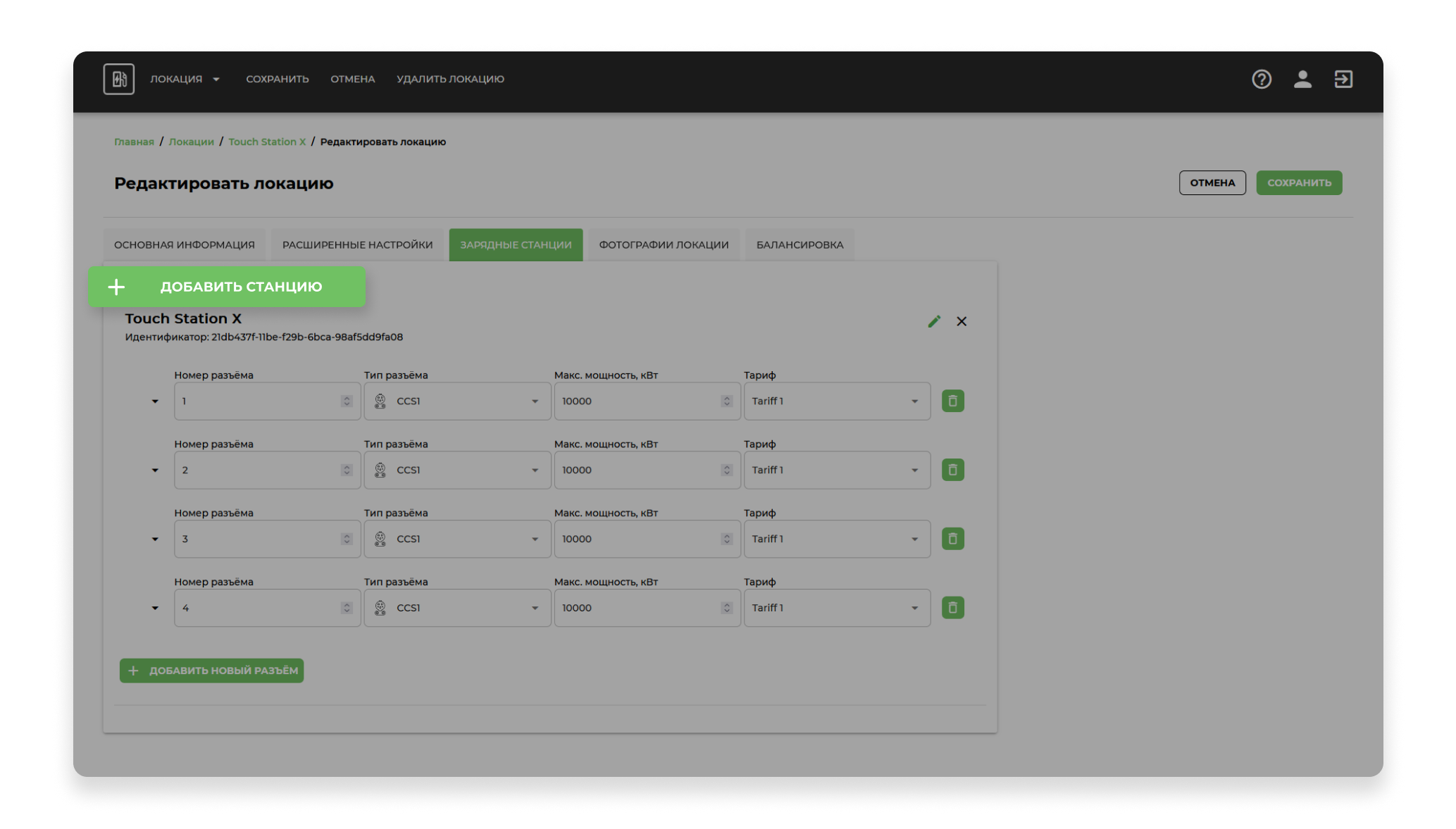
Система открывает окно добавления новой зарядной станции:
- Ввести название станции;
- Ввести мощность;
- Выбрать тариф;
- Выбрать версию OCPP;
- Выбрать тип расчета потребленной энергии;
- Выбрать дату ввода в эксплуатацию;
- Опция для технических специалистов. Галочку необходимо убрать, если станция не поддерживает команду резерва;
- Нажать «Создать».
Система создает новую станцию и отображает на вкладке «Зарядные станции».
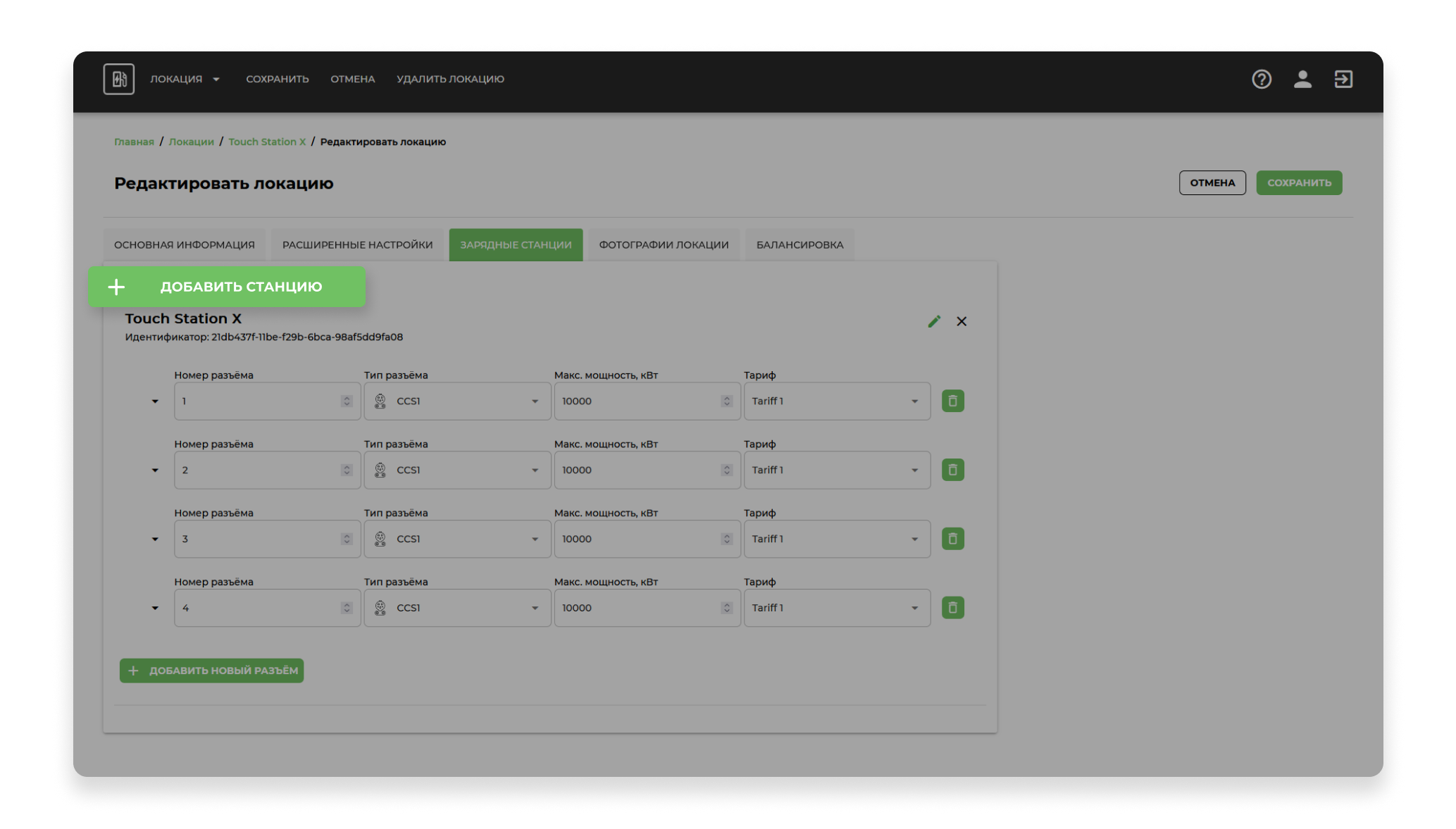
Для редактирования добавленной или существующей станции, нажать кнопку «Редактировать станцию».
Система открывает окно редактирования, после изменений данных, нажать «Готово».
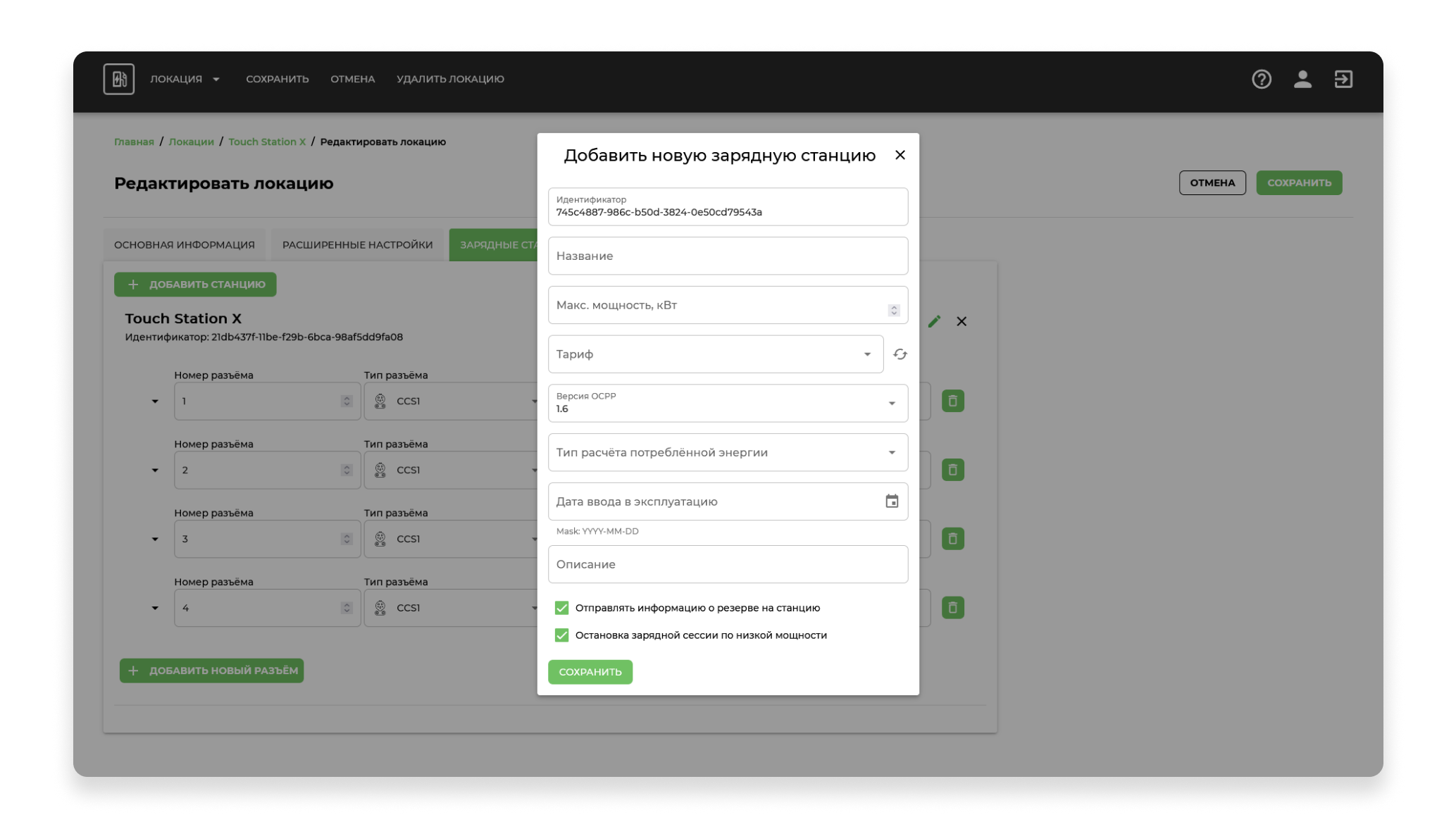
Для добавления разъема в созданную или существующую станцию, нажать «Добавить новый разъём».

Система добавляет новый разъем. Разъему можно задать различные настройки:
- Указать номер разъема;
- Выбрать тип разъема;
- Указать максимальную мощность, кВт;
- Выбрать тариф;
- Удалить разъем.
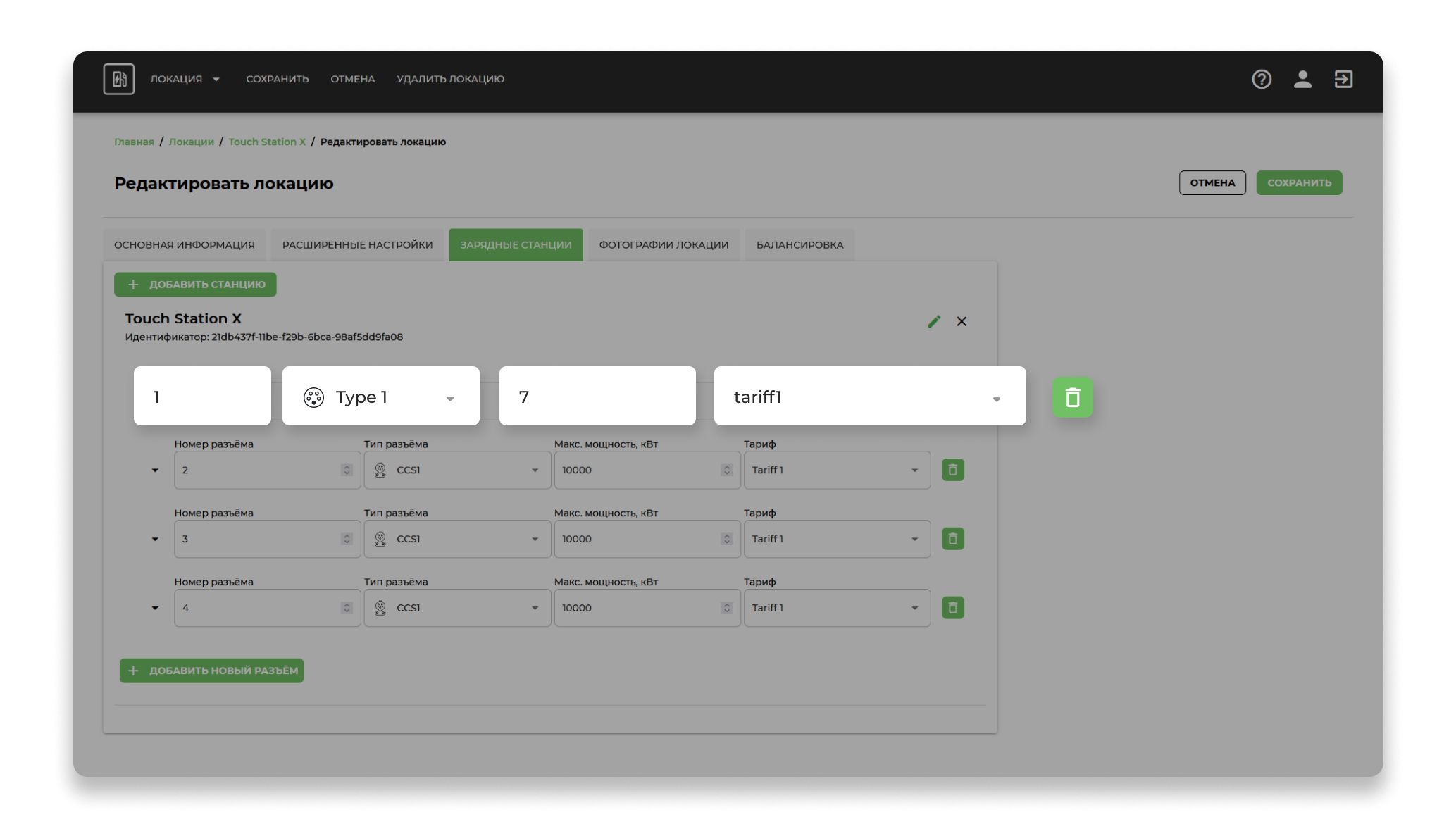
7.3.4 Вкладка «Фотографии локации»
Через вкладку «Фотографии локации», можно добавить фотографии локации/станции.
Для добавления нажать «Загрузите фото локации». Нажать «Сохранить».
Для удаления фото, открыть фото и нажать кнопку «Удалить» в правом верхнем углу.

7.4 Режим добавления новой локации
Для добавления новой локации необходимо нажать «Добавить новую локацию».
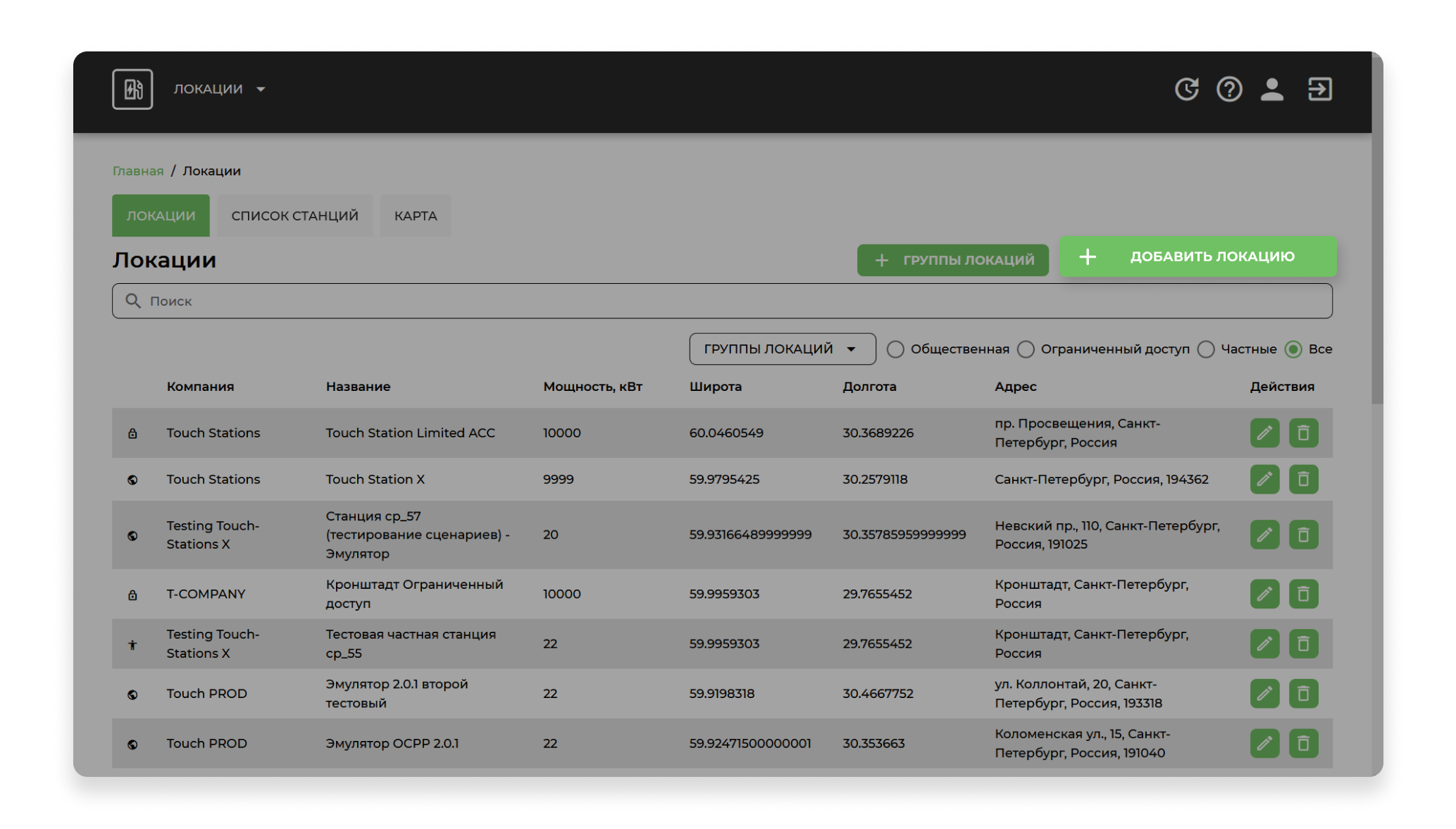
Система открывает страницу добавления локации. В открывшемся окне заполнить поля:
- Указать доступность локации;
- Ввести название локации;
- Указать владельца локации;
- Указать группу локации;
- Ввести мощность локации;
- Ввести альтернативное название;
- Ввести описание карточки - поле необязательное для заполнения;
- Ввести описание карточки локации в системе управления - поле необязательное для заполнения;
- Указать адрес - ввести широту и долготу или ввести адрес вручную.
Нажать кнопку «Добавить». Система добавляет новую локацию.
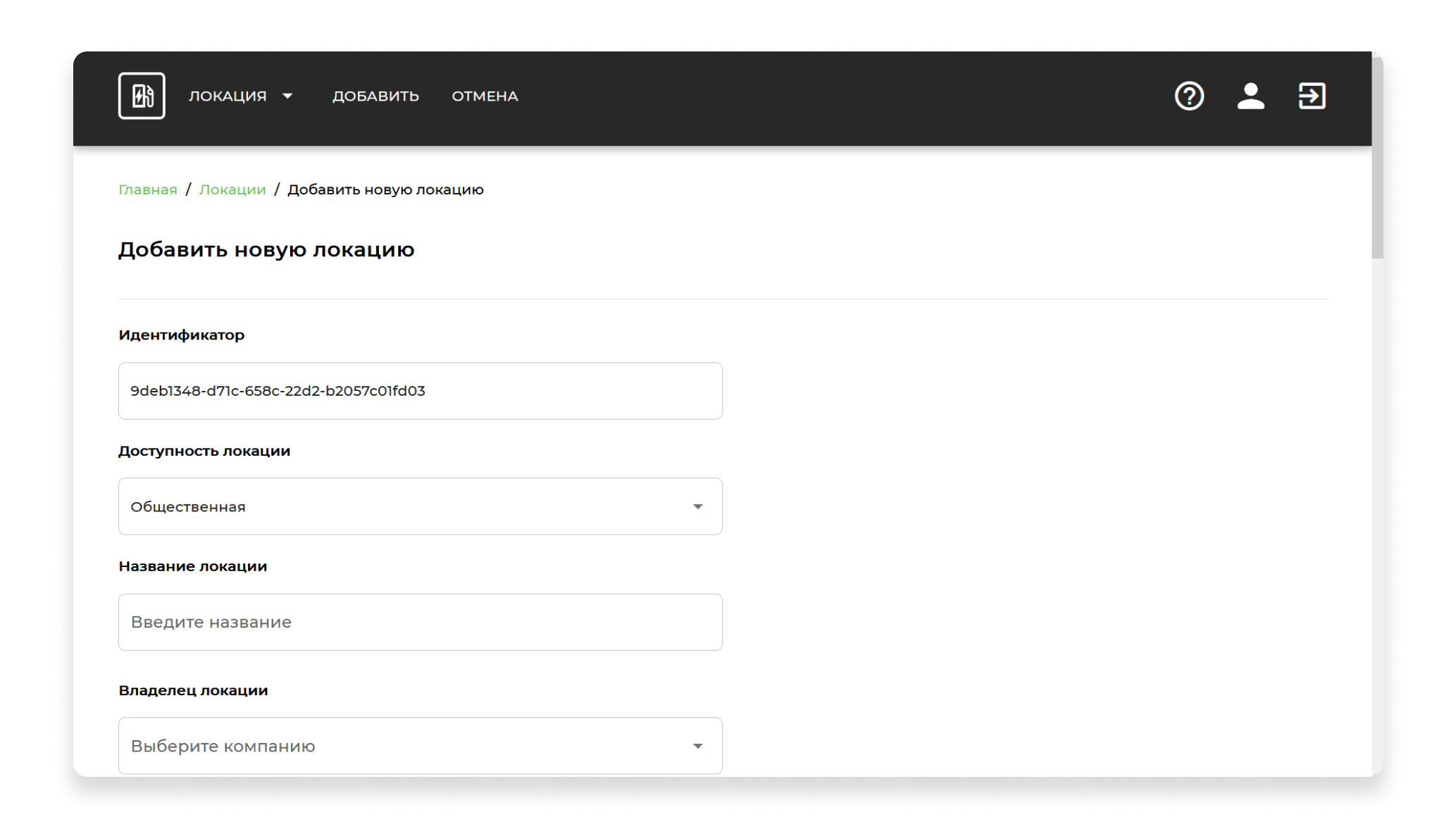
7.5 Режим добавления группы локации
Для добавления группы локации необходимо нажать «Группы локации».
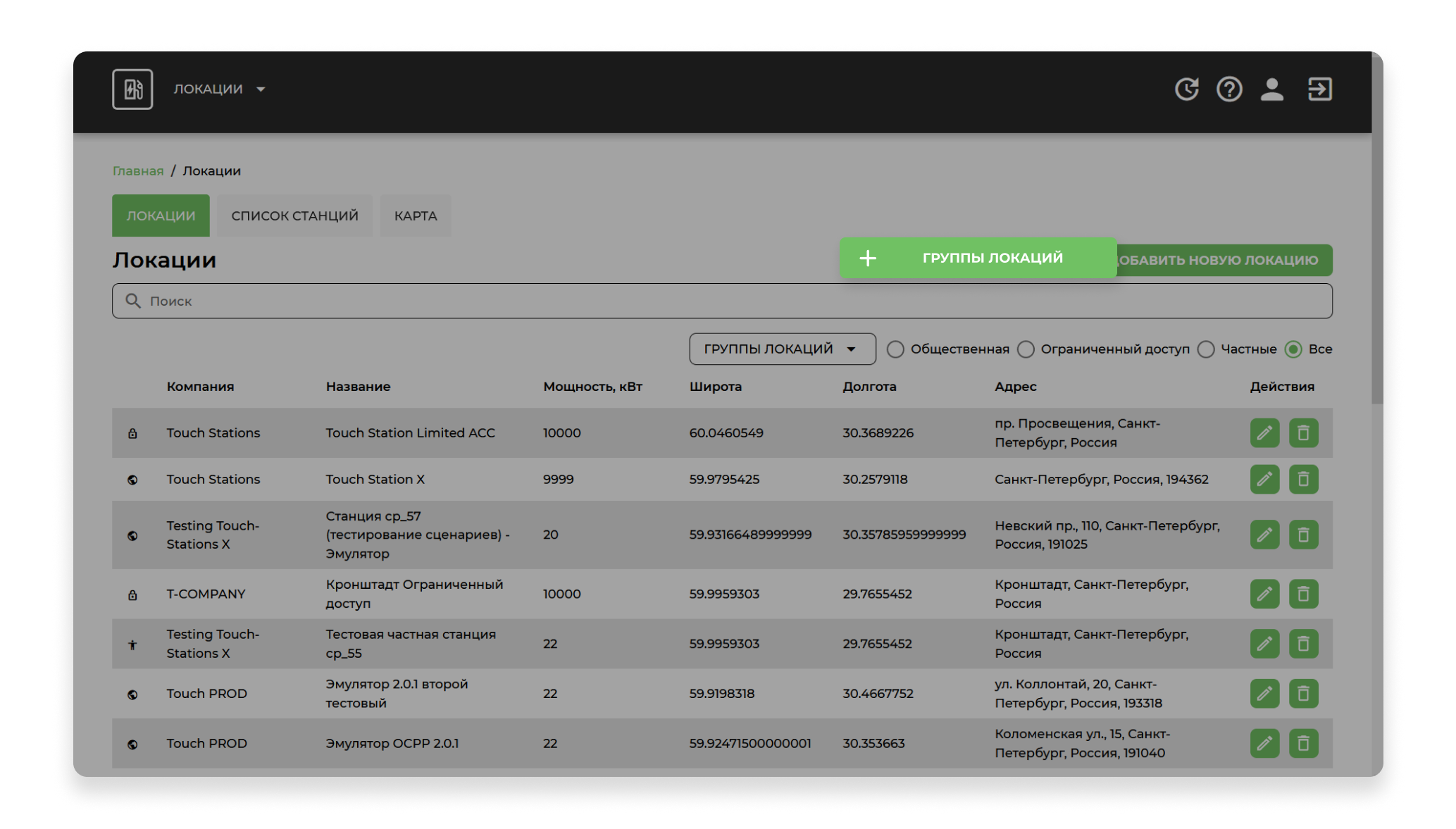
Система открывает список группы локации. В открывшемся окне нажать «Добавить».
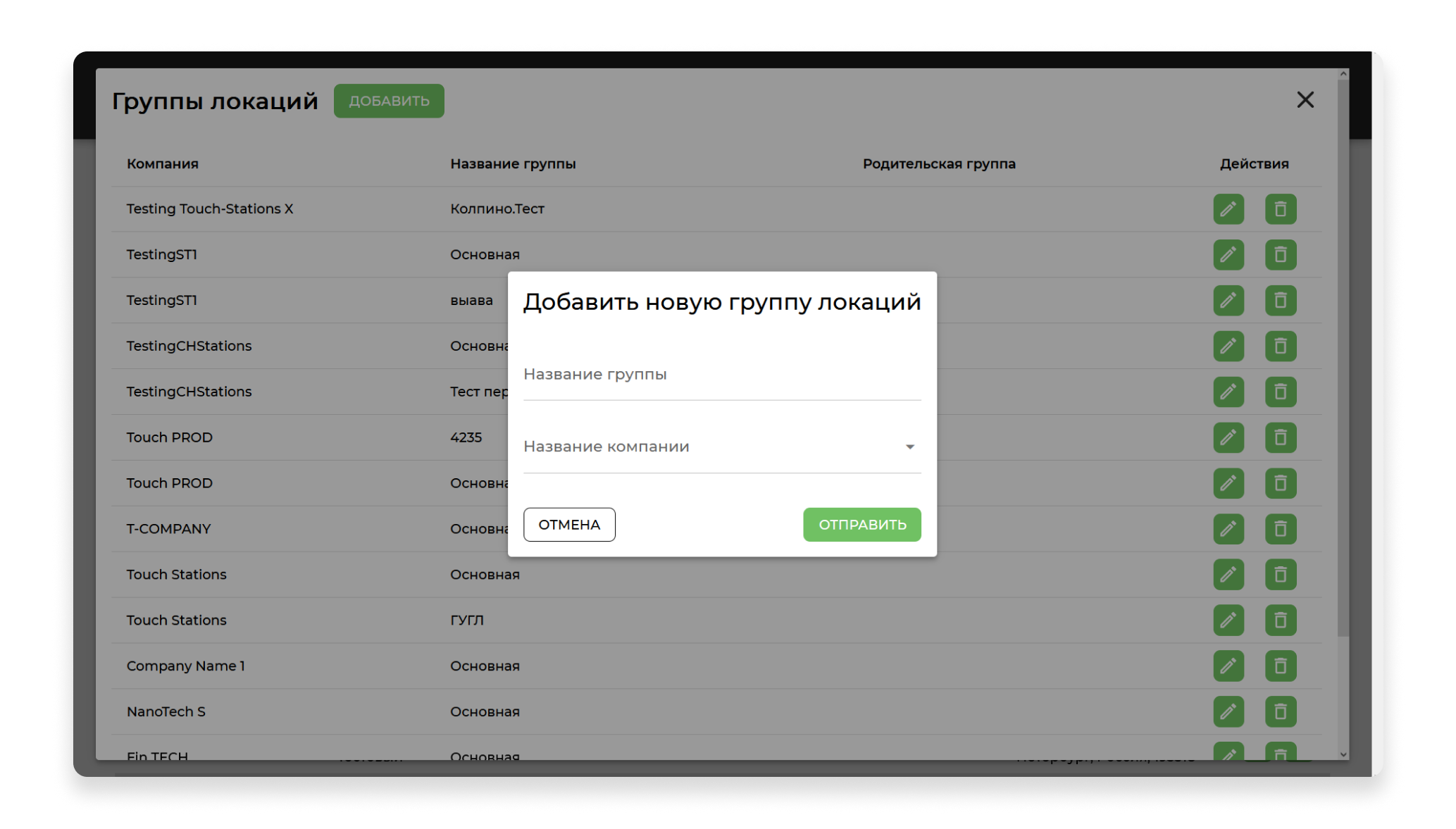
Система открывает окно добавление группы локации, в котором необходимо:
- Заполнить название группы;
- Выбрать название компании;
- Выбрать родительскую группу;
После заполнения нажать кнопку «Отправить». Система добавляет новую группу локации.
При необходимости группу локации можно отредактировать, для этого нажать кнопку «Редактировать».
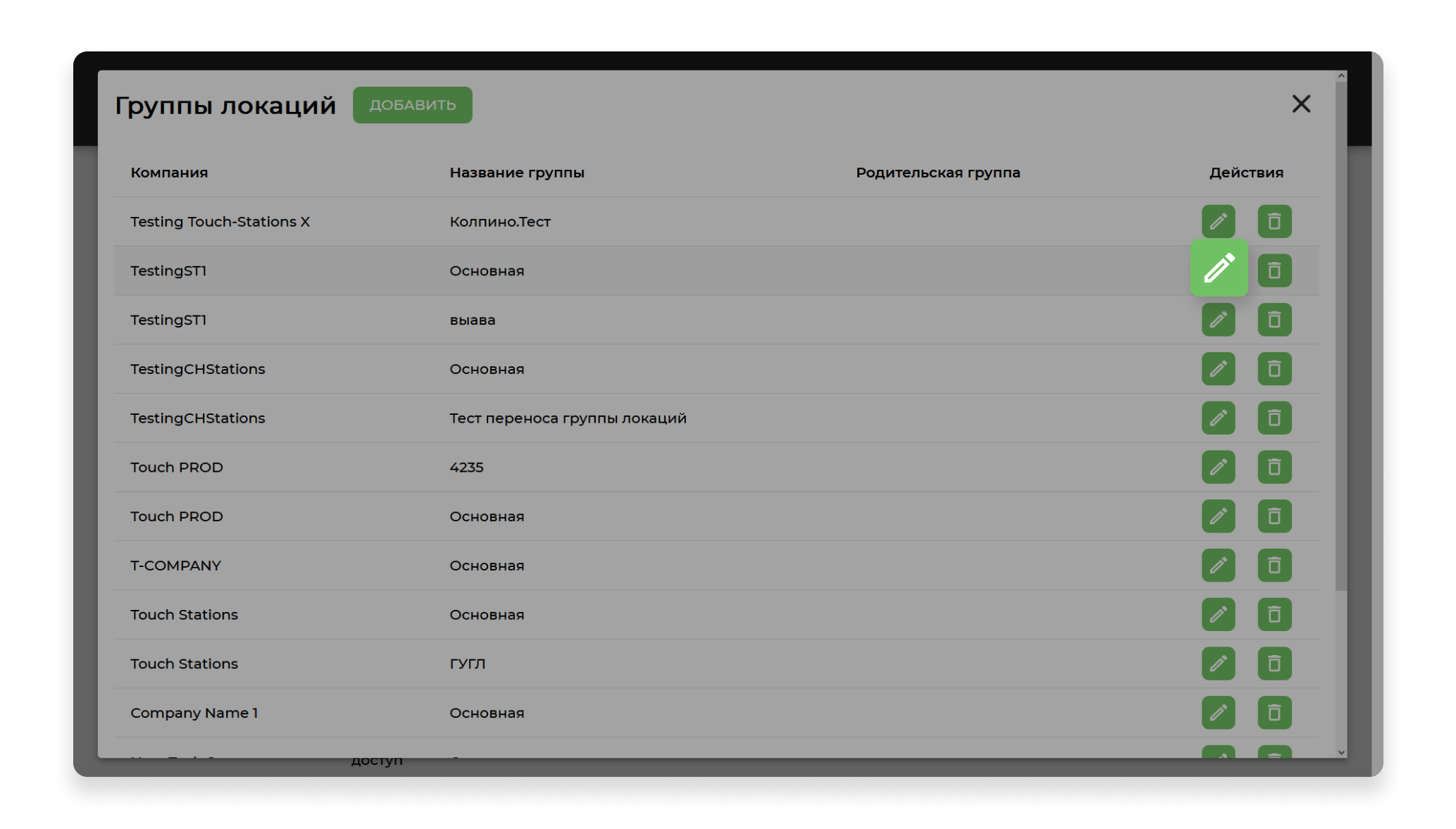
Система открывает окно редактирования группы локации. В открывшемся окне заполнить поля:
- Изменить название группы;
- Изменить название компании;
- Изменить родительскую группу.
Нажать кнопку «Отправить». Система редактирует существующую группу локации.
8. Раздел «Тарифы»
Для открытия раздела «Тарифы», в панели меню выбрать «Тарифы».
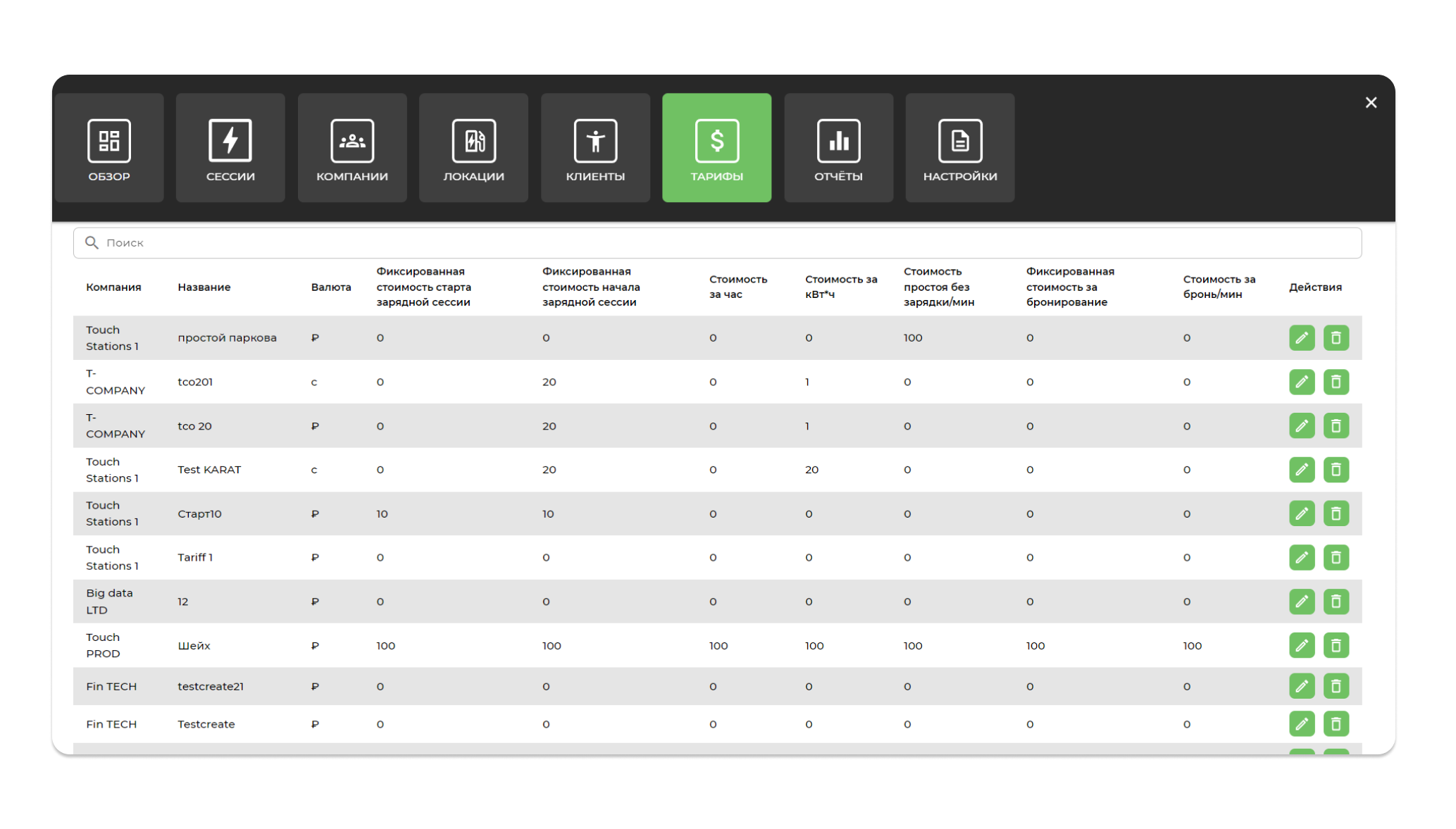
Раздел «Тарифы» содержит перечень тарифов (название, валюта расчета, фиксированная стоимость старта зарядной сессии, фиксированная стоимость начала зарядной сессии, стоимость за 1 час, стоимость за кВт*ч, Стоимость простоя без зарядки/мин, фиксированная стоимость за бронирование, стоимость за бронь/мин) и позволяет выполнять следующие действия:
- Редактировать существующие тарифы;
- Добавлять новые тарифы;
- Удалять тарифы.
Основные поля тарифа для расчета стоимости зарядки:
- Фиксированная стоимость старта, которая берется при начале любой зарядной сессии (нажатие кнопки «Начать зарядку»).
- Фиксированная стоимость начала зарядной сессии, которая берется после подключения электромобиля к станции и начала потребления электроэнергии.
- Стоимость за час, которая умножается на длительность зарядной сессии
- Стоимость за кВт*ч, которая умножается на потребленную в рамках зарядной сессии энергию.
- Стоимость простоя без зарядки/мин, которая берется за каждую минуту стоянки машины по окончании зарядной сессии.
- Фиксированная стоимость за бронирование, которая берется за любое бронирование зарядной станции.
- Стоимость за бронь/мин, которая умножается на время простоя станции с момента начала резерва до момента физического начала зарядной сессии.
Любое поле тарифа может иметь значение 0, что означает, что это поле не учитывается при расчете итоговой суммы. Таким образом, комбинируя значения полей тарифа можно получить очень гибкие тарифы.
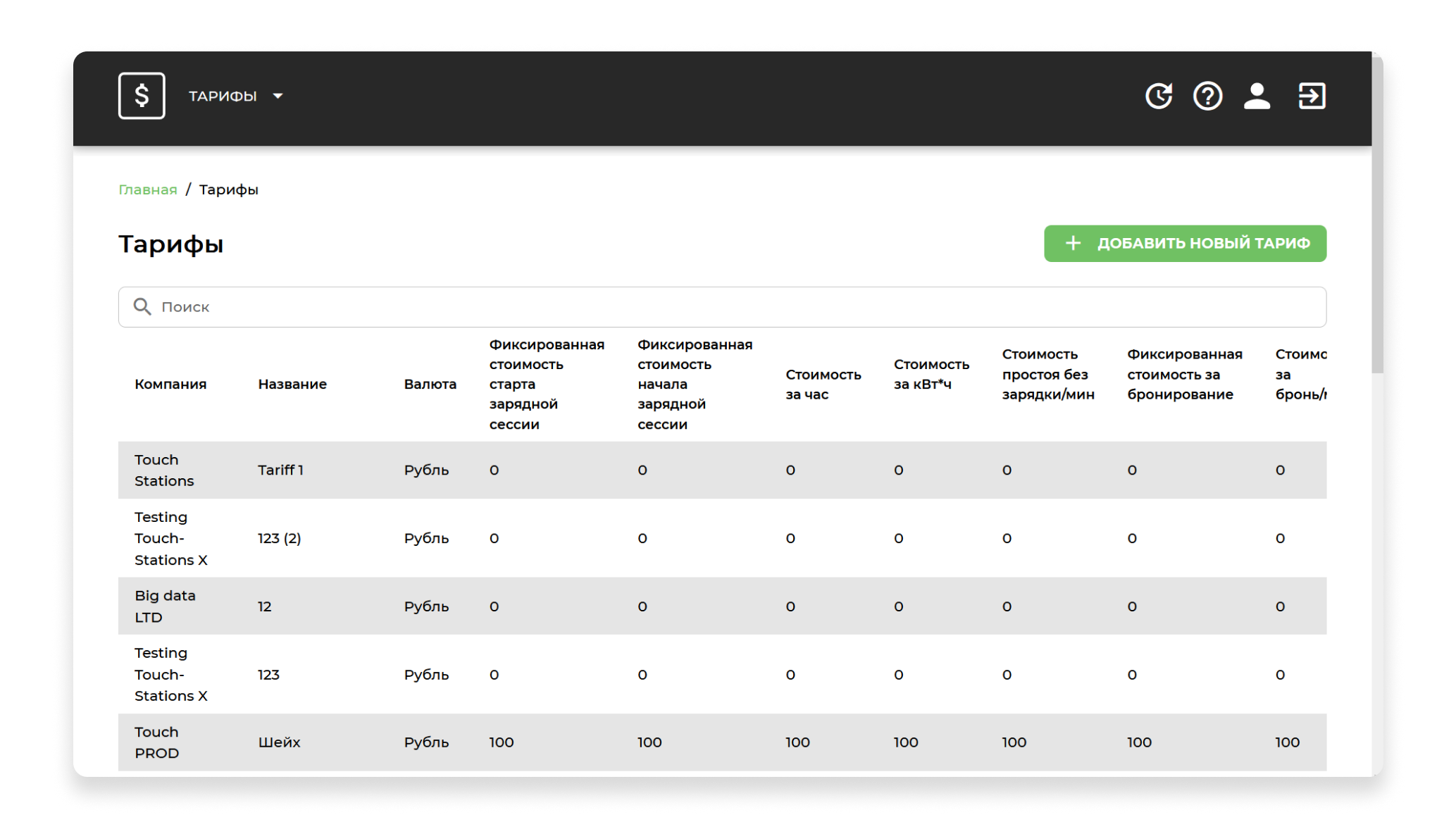
8.1 Добавление нового тарифа
Для добавления нового тарифа, пользователь в списке тарифов нажимает кнопку «Добавить новый тариф».
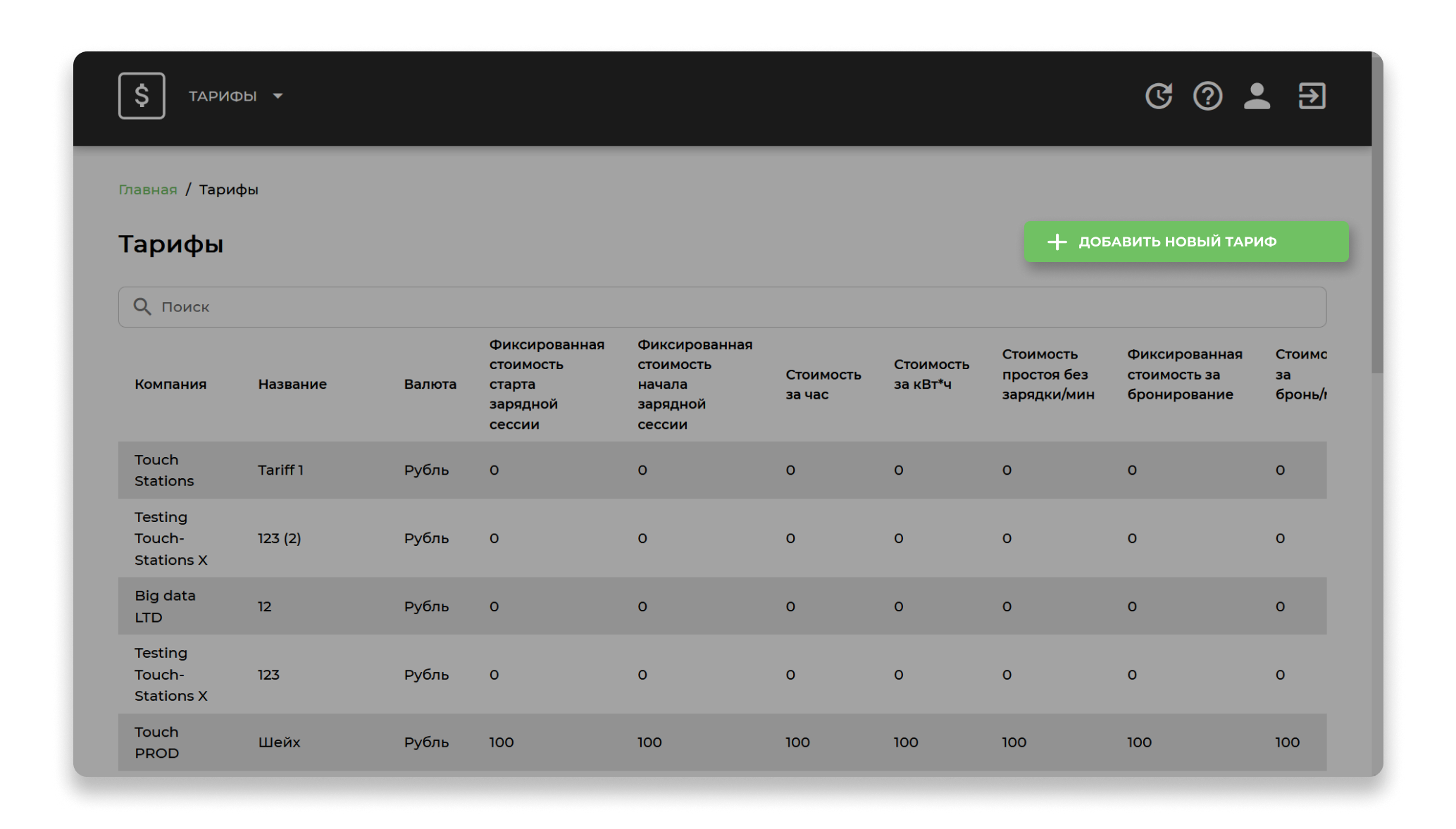
Система открывает окно добавления нового тарифа, в котором необходимо заполнить поля:
- Ввести название тарифа;
- Выбрать владельца тарифа;
- Ввести фиксированную стоимость старта зарядной сессии;
- Ввести фиксированную стоимость начала зарядной сессии;
- Ввести стоимость за час;
- Ввести стоимость за кВт*ч;
- Ввести стоимость простоя без зарядки;
- Ввести фиксированную стоимость за бронирование;
- Ввести стоимость за бронь.
После заполнения полей, нажать «Добавить новый тариф».
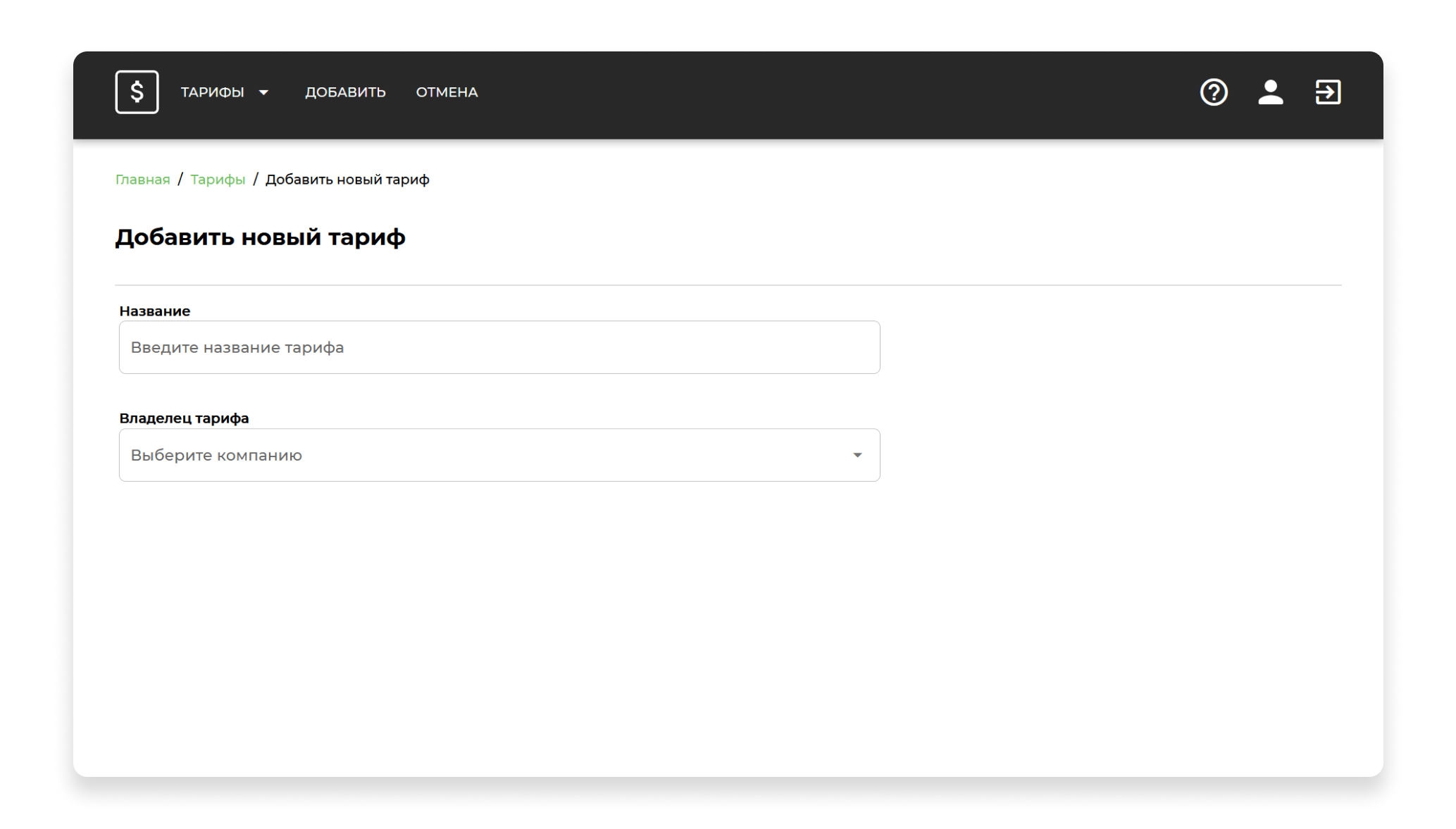
8.2 Редактирование тарифа
Для редактирования тарифа, пользователь в списке тарифов:
- Выбирает тариф, который хочет отредактировать;
- Нажимает кнопку «Редактировать тариф» в списке или в панели меню.
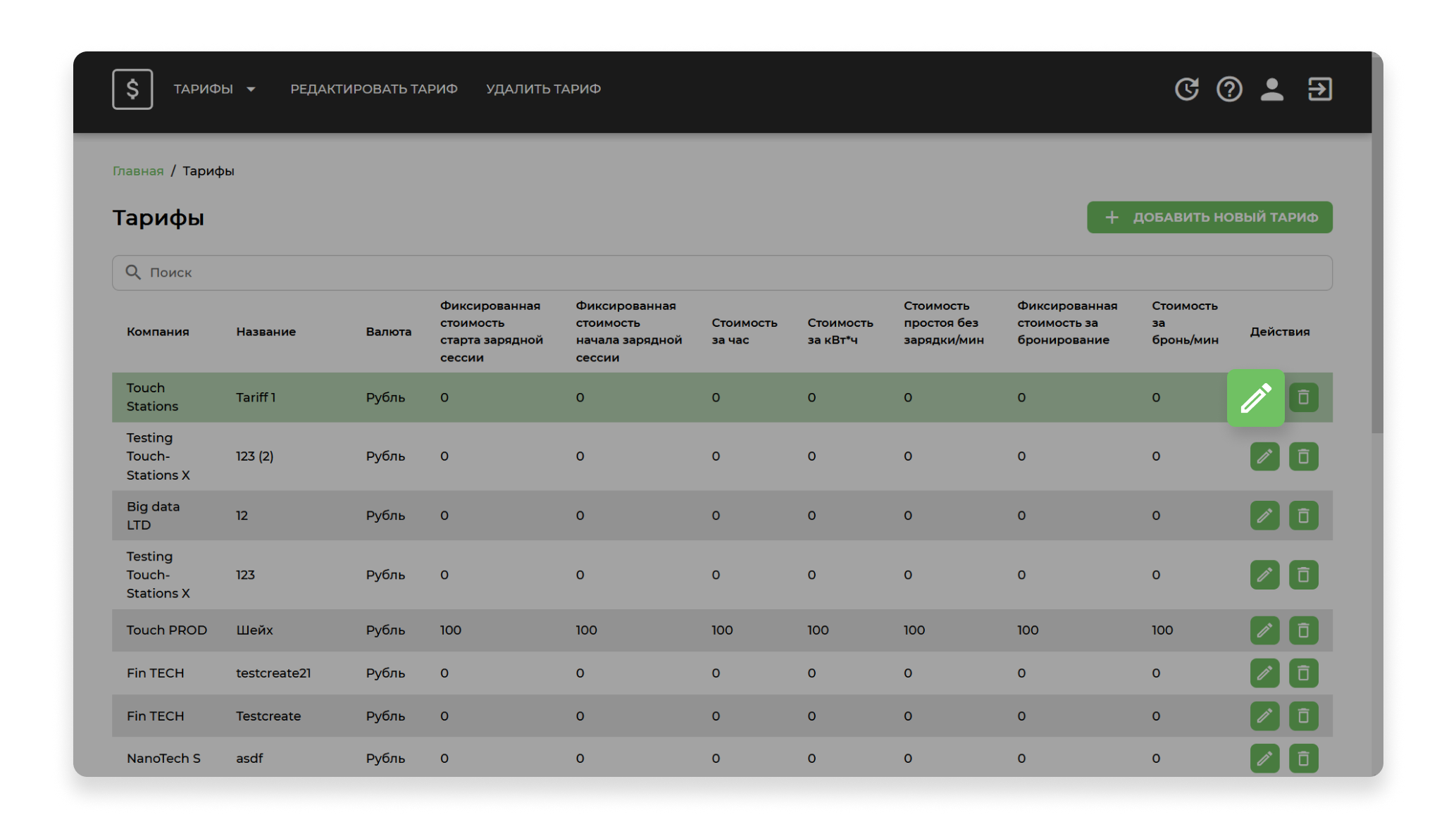
Система открывает окно редактирования тарифа, в котором можно изменить нужные поля:
- Ввести название тарифа;
- Выбрать владельца тарифа;
- Ввести фиксированную стоимость старта зарядной сессии;
- Ввести фиксированную стоимость начала зарядной сессии;
- Ввести стоимость за час;
- Ввести стоимость за кВт*ч;
- Ввести стоимость простоя без зарядки;
- Ввести фиксированную стоимость за бронирование;
- Ввести стоимость за бронь.
После изменения нужных полей нажать «Сохранить».
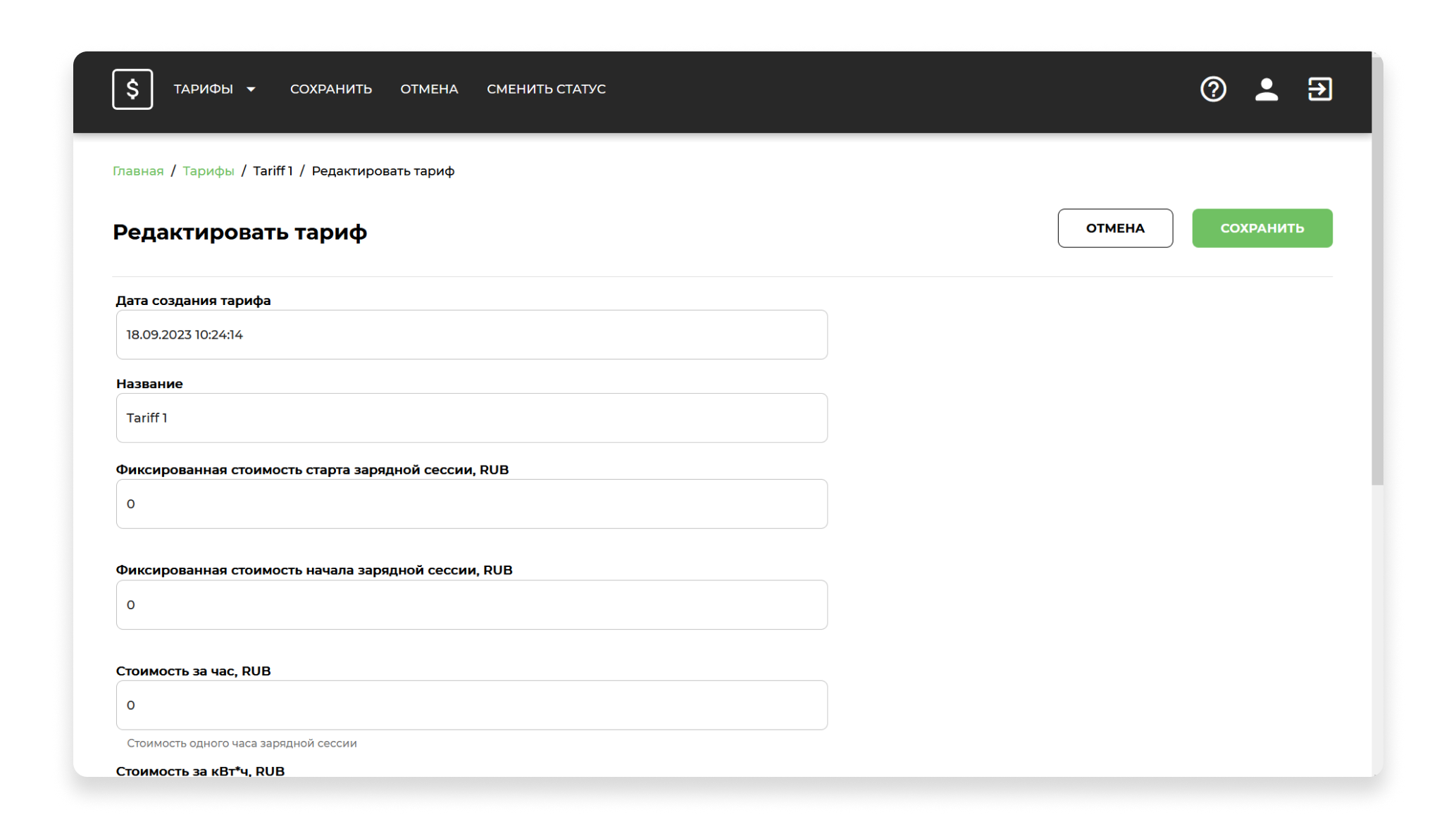 При необходимости, тариф можно удалить, для этого нажать «Удалить тариф» в карточке редактирования или в списке тарифов.
При необходимости, тариф можно удалить, для этого нажать «Удалить тариф» в карточке редактирования или в списке тарифов.
8.3 Управление бронированием
Пользователь может создавать тарифы с бронированием и без бронирования:
- Для активации бронирования - поставить чекбокс "Бронирование" и указать стоимость бронирования в настройках тарифа;
- Для деактивации бронирования - убрать чекбокс "Бронирование" в настройках тарифа;
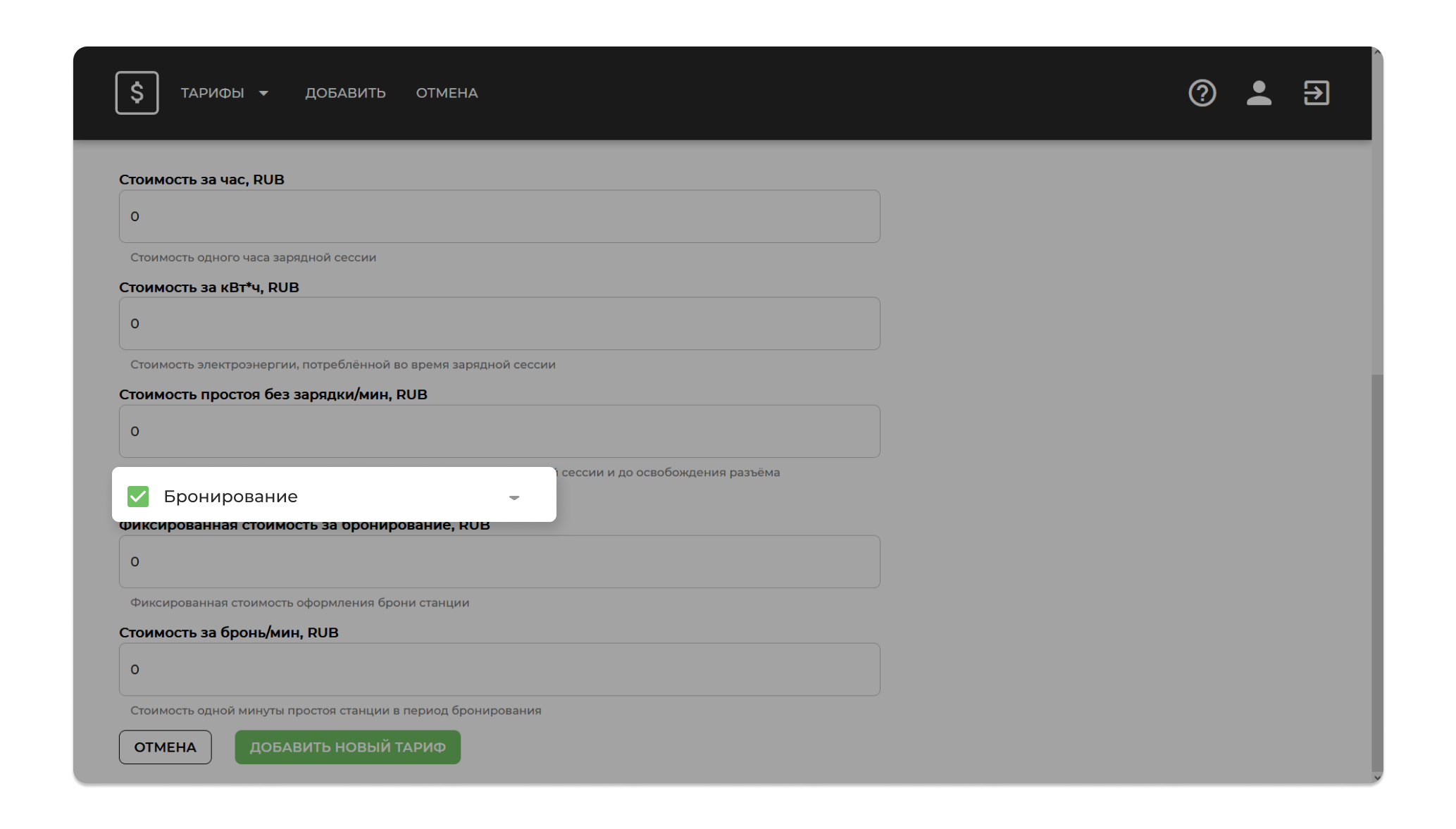
9. Раздел «Отчеты»
Для открытия раздела «Отчеты», в панели меню выбрать «Отчеты».
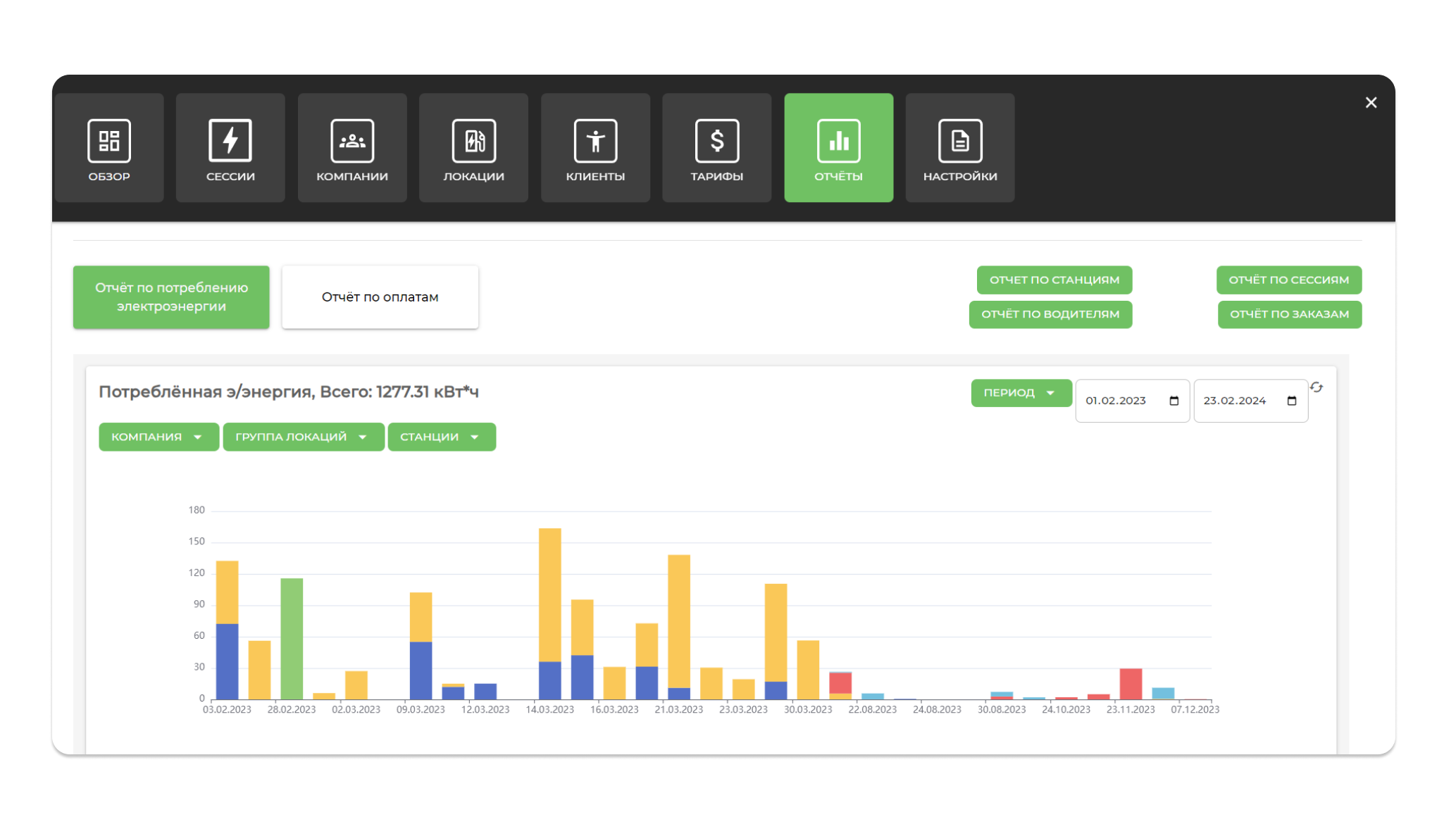
9.1 Отчет по потребленной энергии
Отчет по потреблению электроэнергии с фильтрацией по периоду, группе зарядных станций и ЭЗС внутри группы, по типам разъёмов.
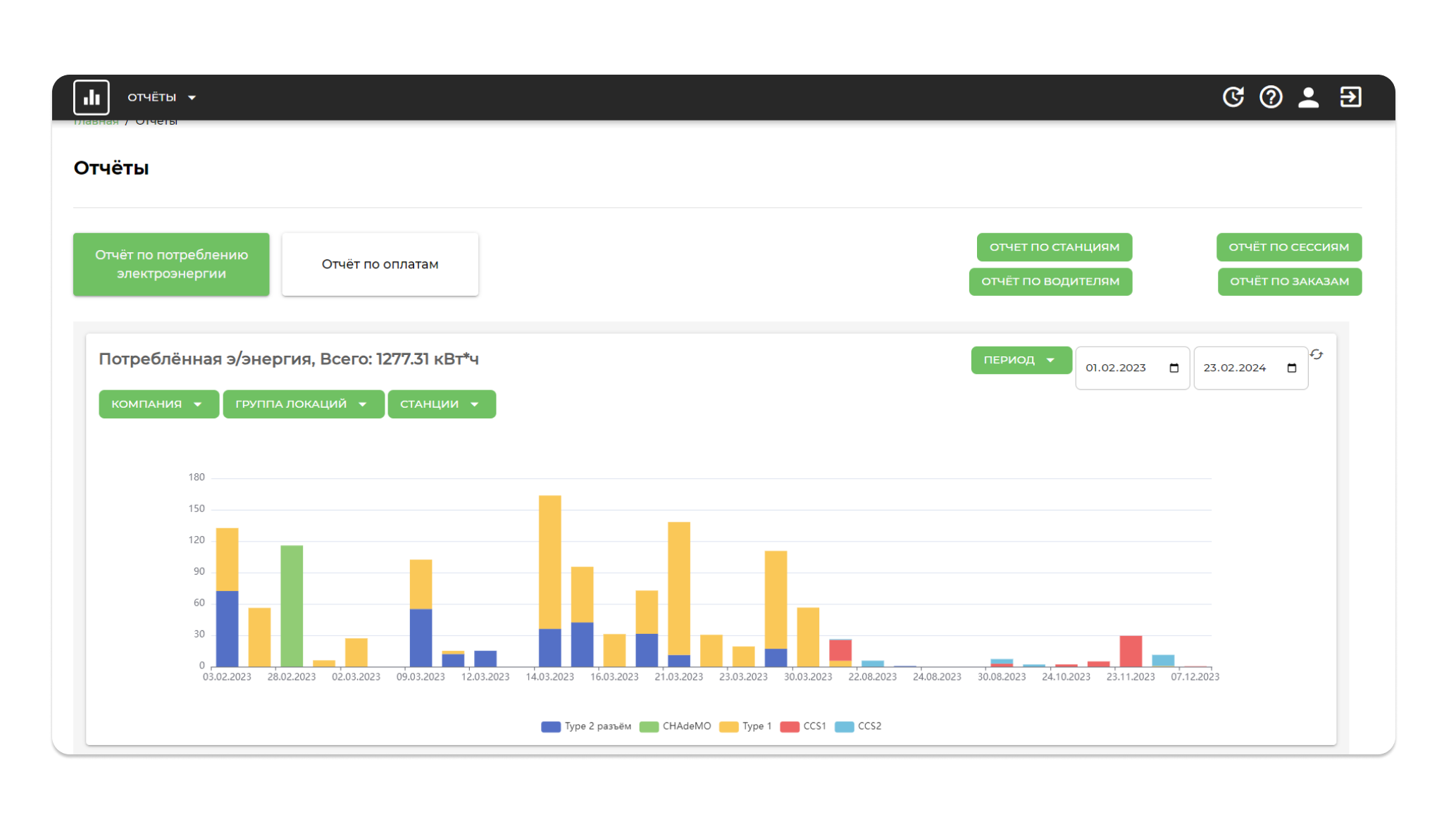
9.2 Отчет по оплатам
Отчет по поступлению денег с фильтрацией по периоду, группе зарядных станций и ЭЗС внутри группы, по типам разъёмов.
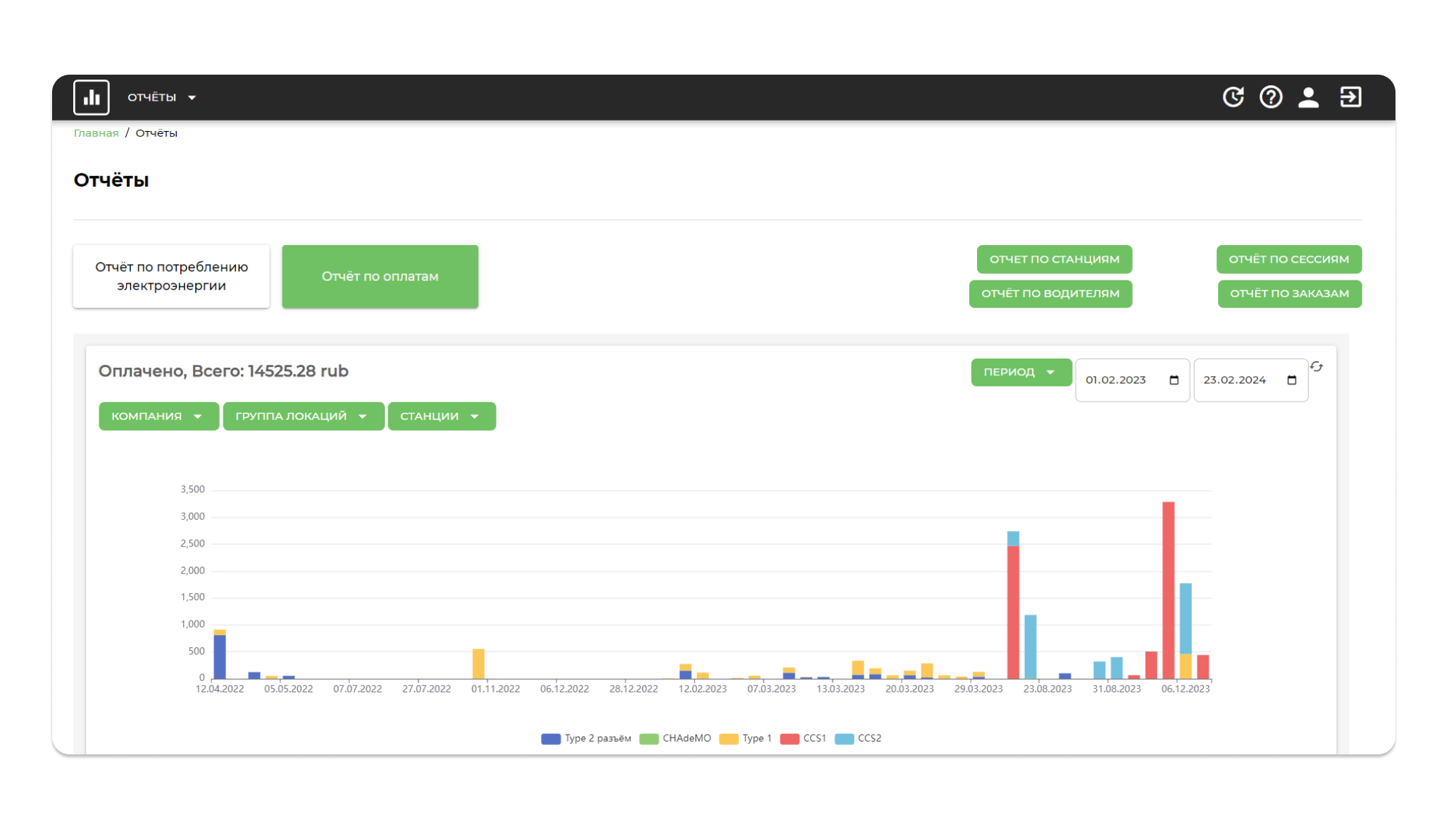
9.3 Выгрузка отчетов
Для того, чтобы выгрузить отчеты по сессиям и заказам, необходимо нажать соответствующие кнопки:
- Отчет по сессиям;
- Отчет по заказам;
- Отчет по станциям.
- Отчет по водителям (в рамках корпоративных зарядок)
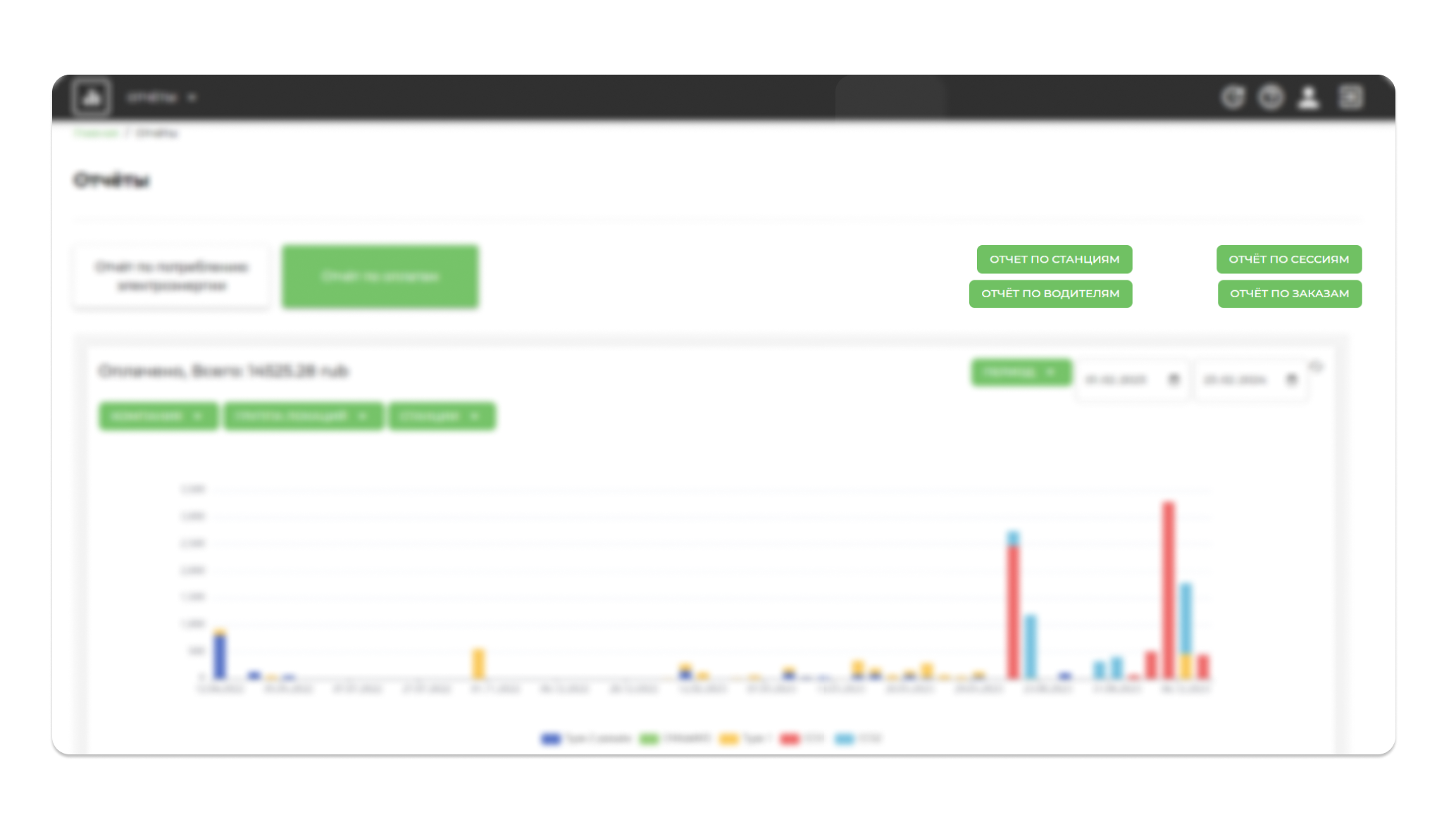
При нажатии кнопки «Отчет по сессиям» открывается окно в котором:
Выбрать период;
Выбрать временную зону;
Выбрать «Корпоративный режим»;
Для просмотра отчета по зарядным сессиям, совершенным водителями корпоративных клиентов, необходимо выбрать опцию «Корпоративный режим».
Нажать «Готово».
Система выгружает отчет в Excel файле.
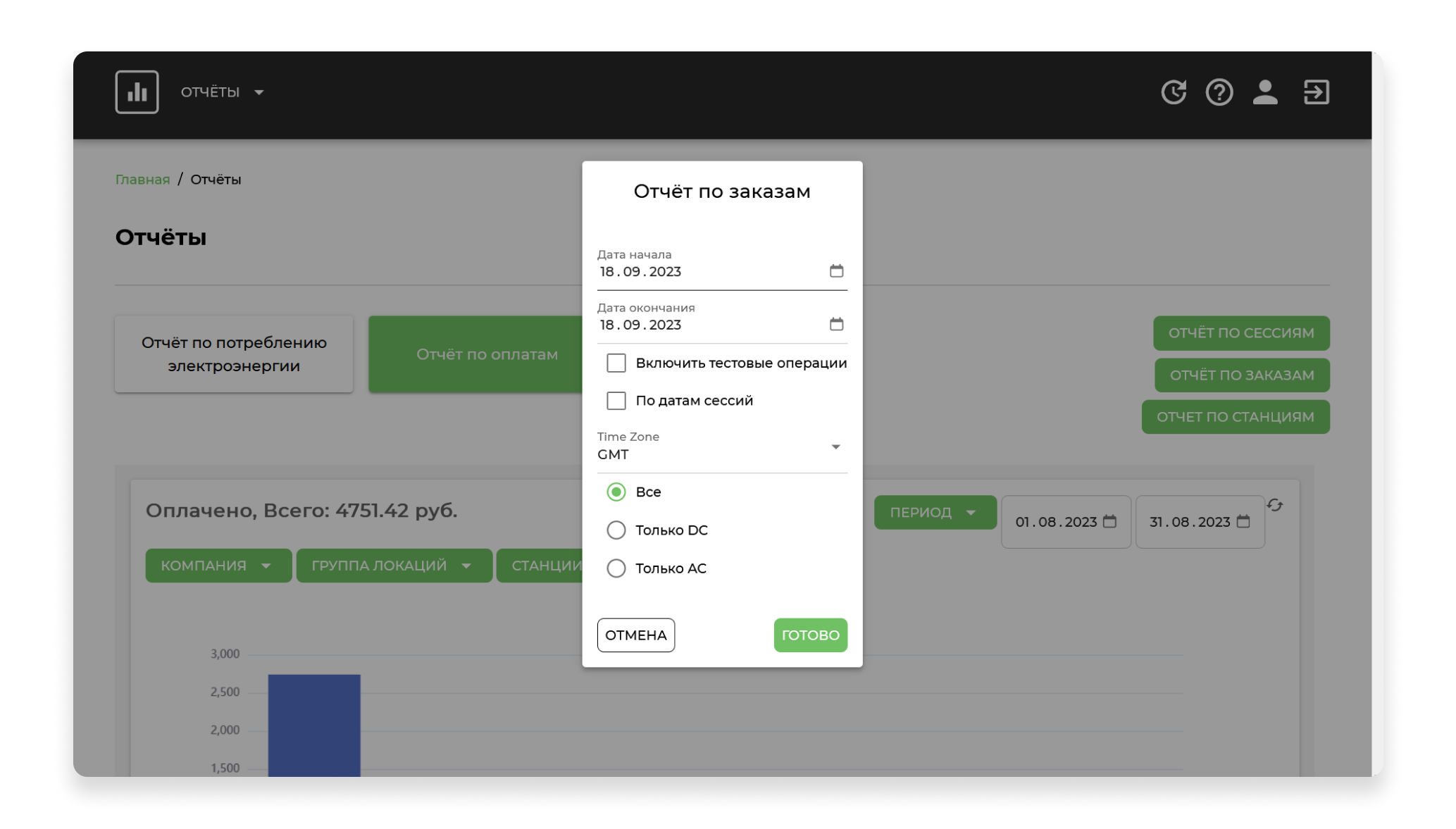
При нажатии кнопки «Отчет по заказам» открывается окно в котором:
- Выбрать период;
- Выбрать временную зону;
- Выбрать станции DC/AC или все;
- Нажать «Готово».
Система выгружает отчет в Excel файле.
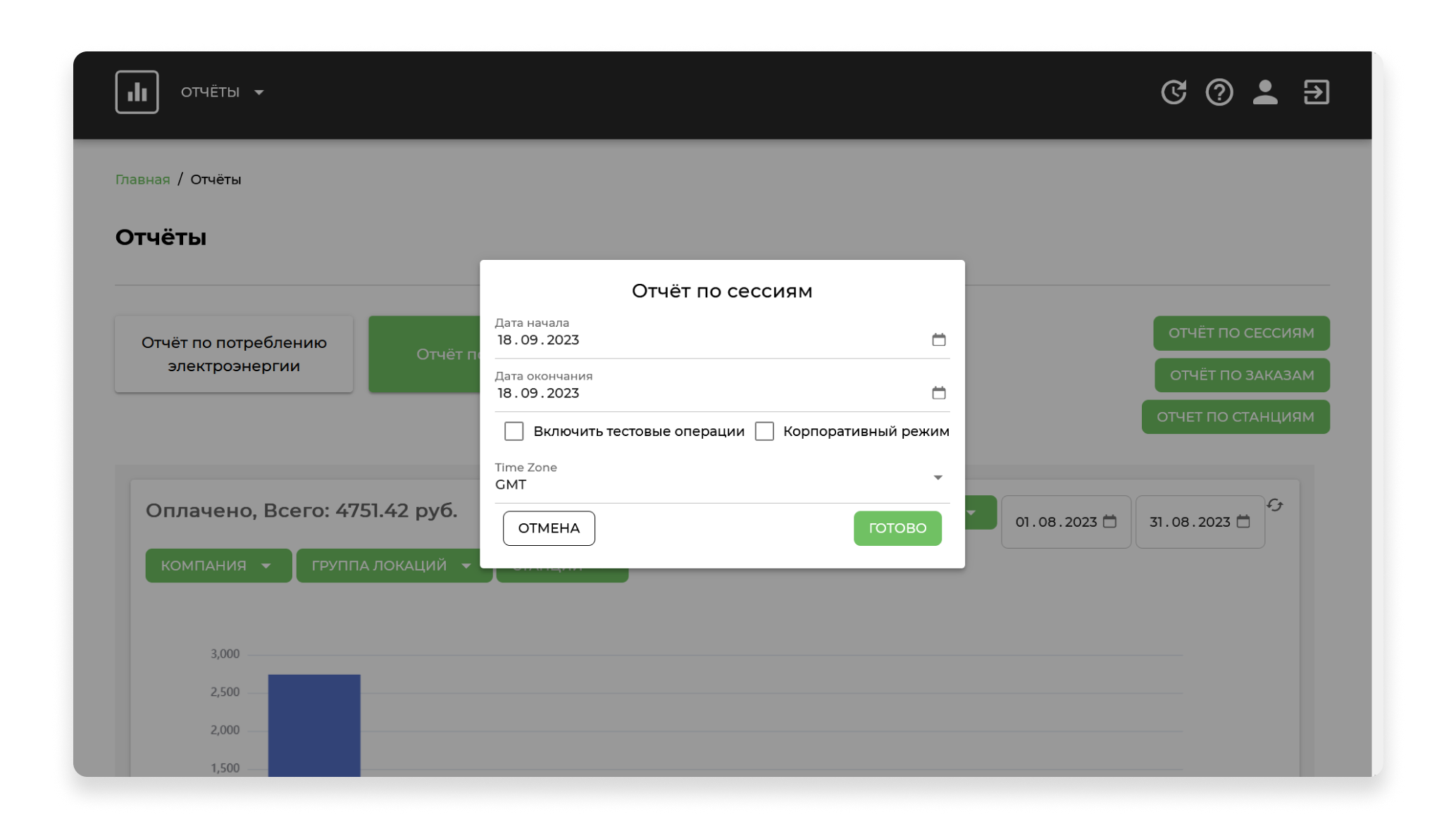
При нажатии кнопки «Отчет по станциям» открывается окно в котором:
- Выбрать период;
- Нажать «Готово».
Система выгружает отчет в Excel файле.
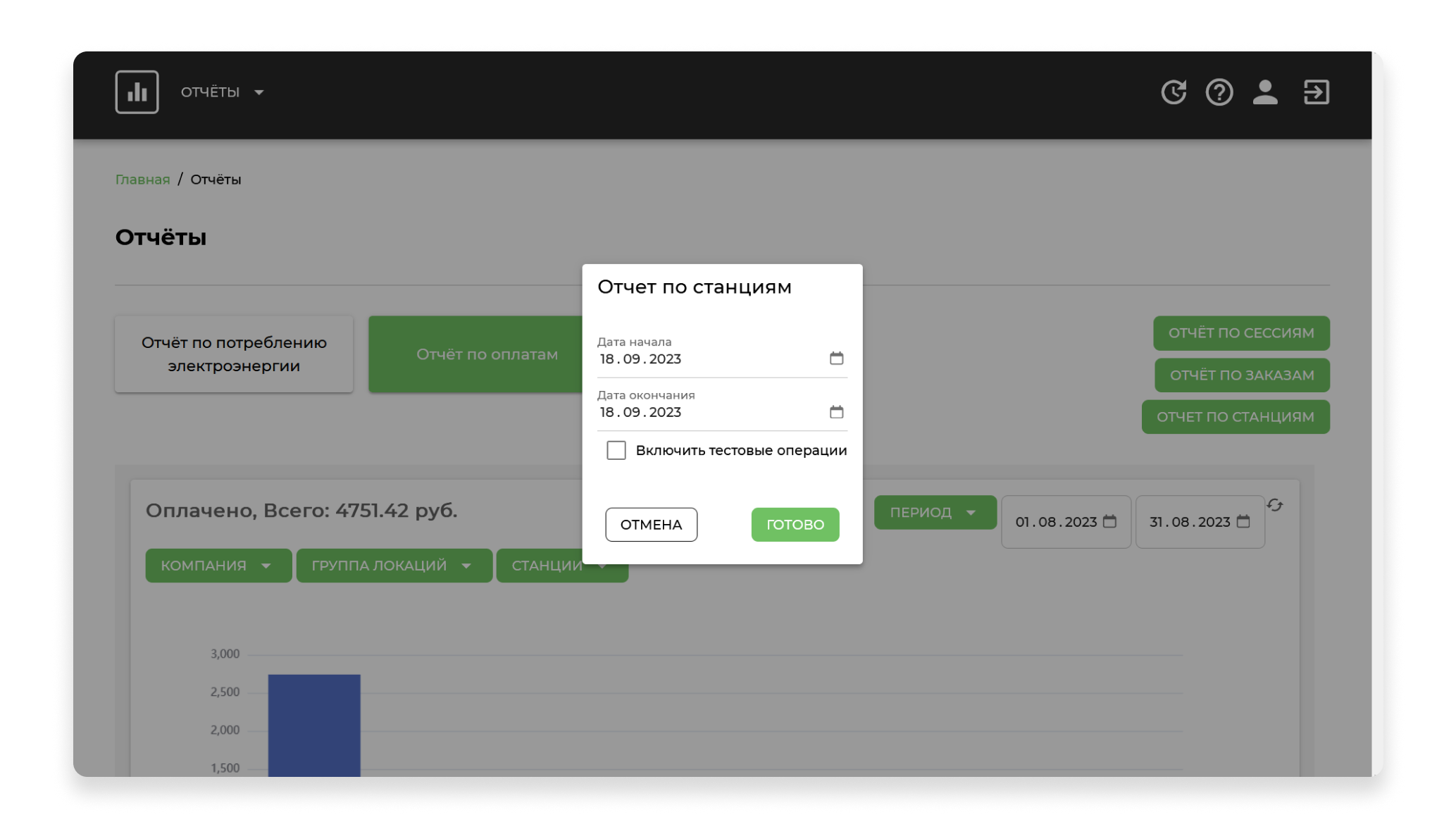
10. Раздел «Профиль»
Раздел «Профиль» содержит информацию о текущем пользователе (статус, фото, фамилия, имя, отчество, E-mail, телефон, роль) и позволяет выполнить следующие действия:
- Редактировать профиль;
- Сменить статус (активен/ неактивен);
- Сбросить пароль.
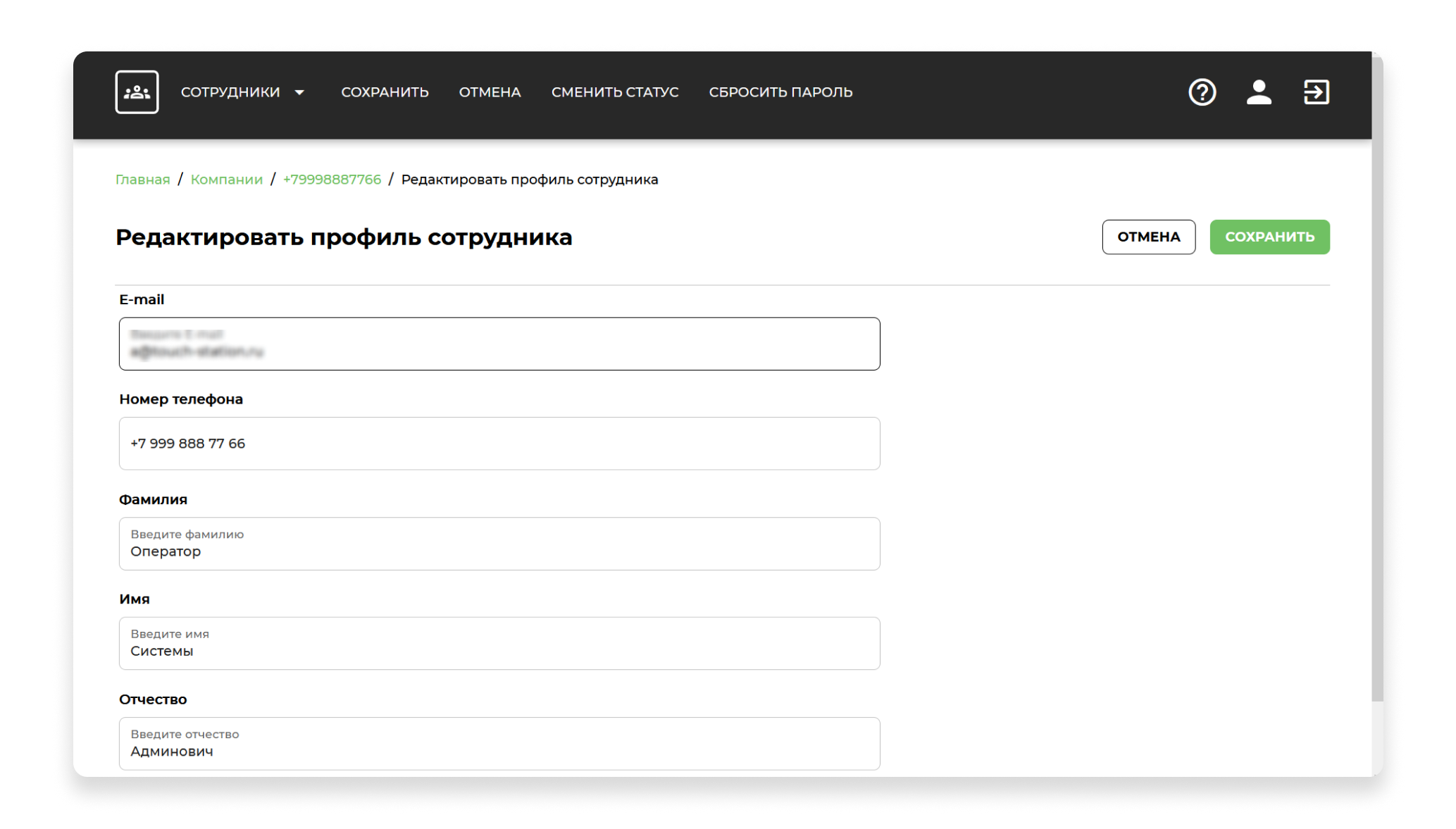
Для редактирования профиля сотрудника, нажать кнопку «Редактировать сотрудника» или «Редактировать»
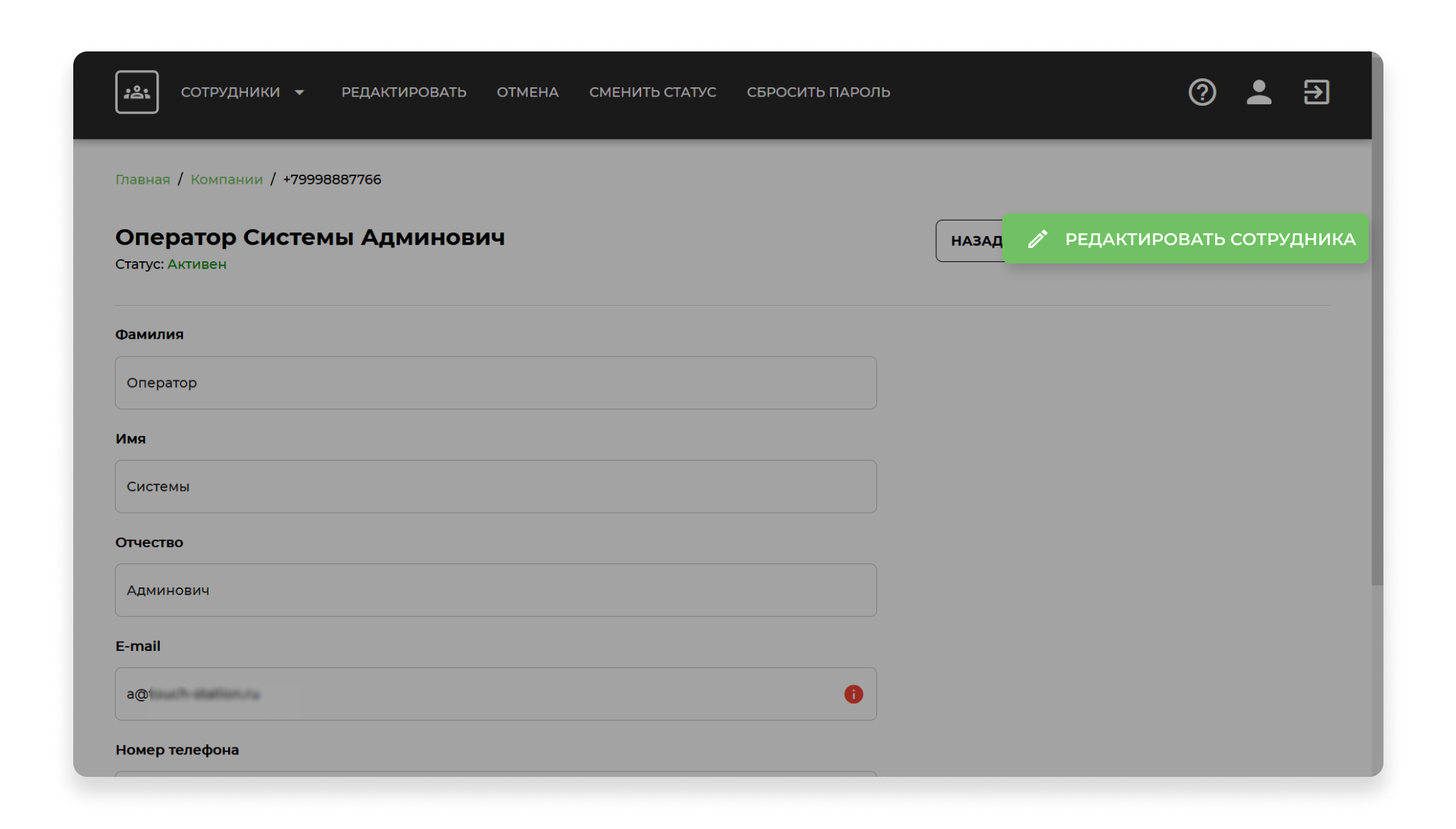
Система открывает окно редактирования, пользователь может:
- Сменить Email;
- Сменить номер телефона;
- Сменить ФИО;
- Сменить статус;
- Сменить пароль.
После изменения данных, нажать «Сохранить».