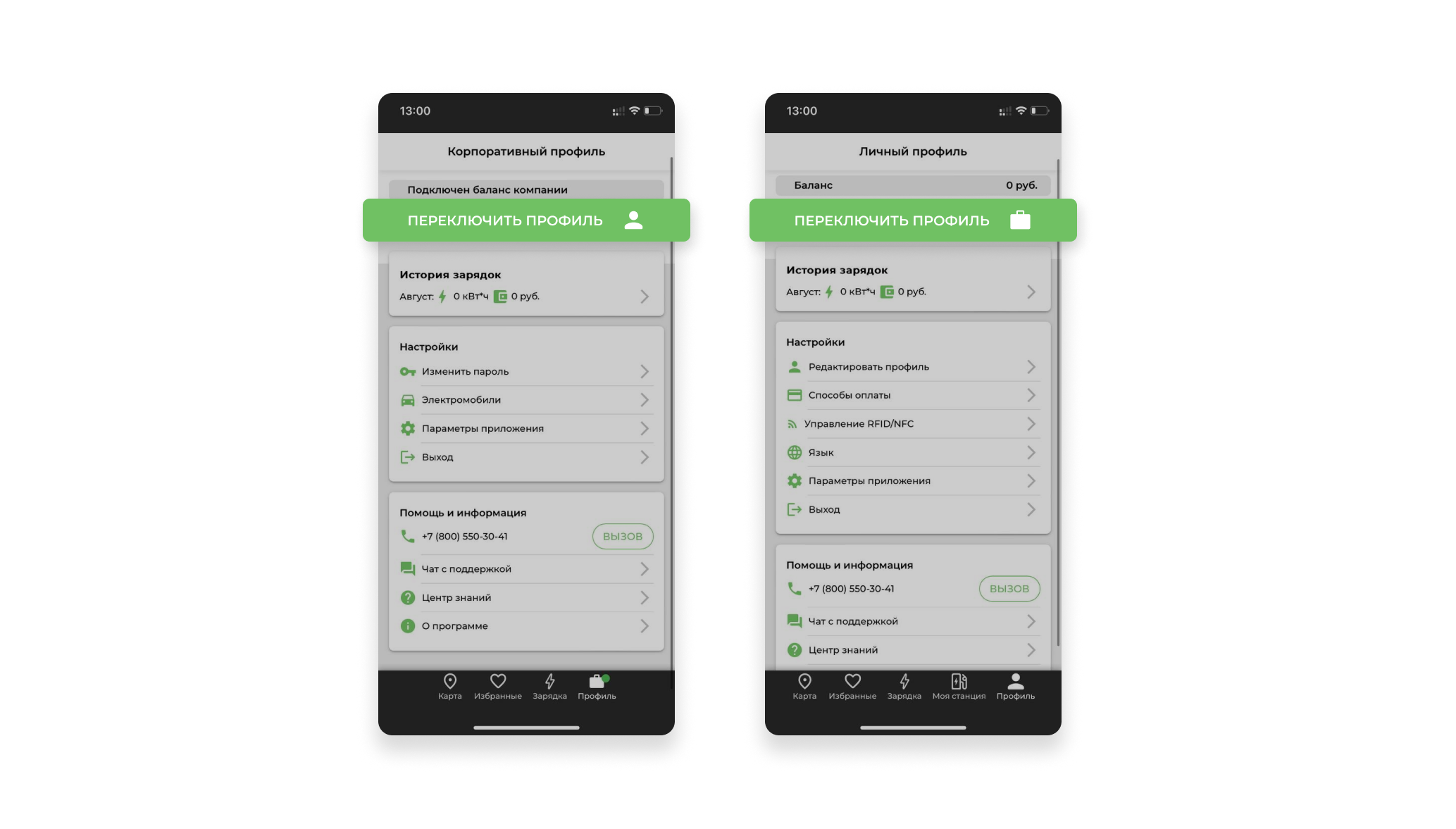Мобильные приложения
Клиентское приложение обеспечивает работу с системой конечных пользователей (водителей).
1. Регистрация в приложении
Для регистрации в приложении на главной странице входа перейти в раздел «Регистрация».
В открывшемся окне «Регистрация» необходимо ввести следующие данные:
- Регион - необходимо выбрать регион регистрации;
- Логин;
- E-Mail;
- Телефон;
- Пароль;
- Повторите пароль.
Нажимая на кнопку «Зарегистрироваться» пользователь соглашается с условиями использования приложения, политикой конфиденциальности компании и дает согласие на обработку персональных данных.
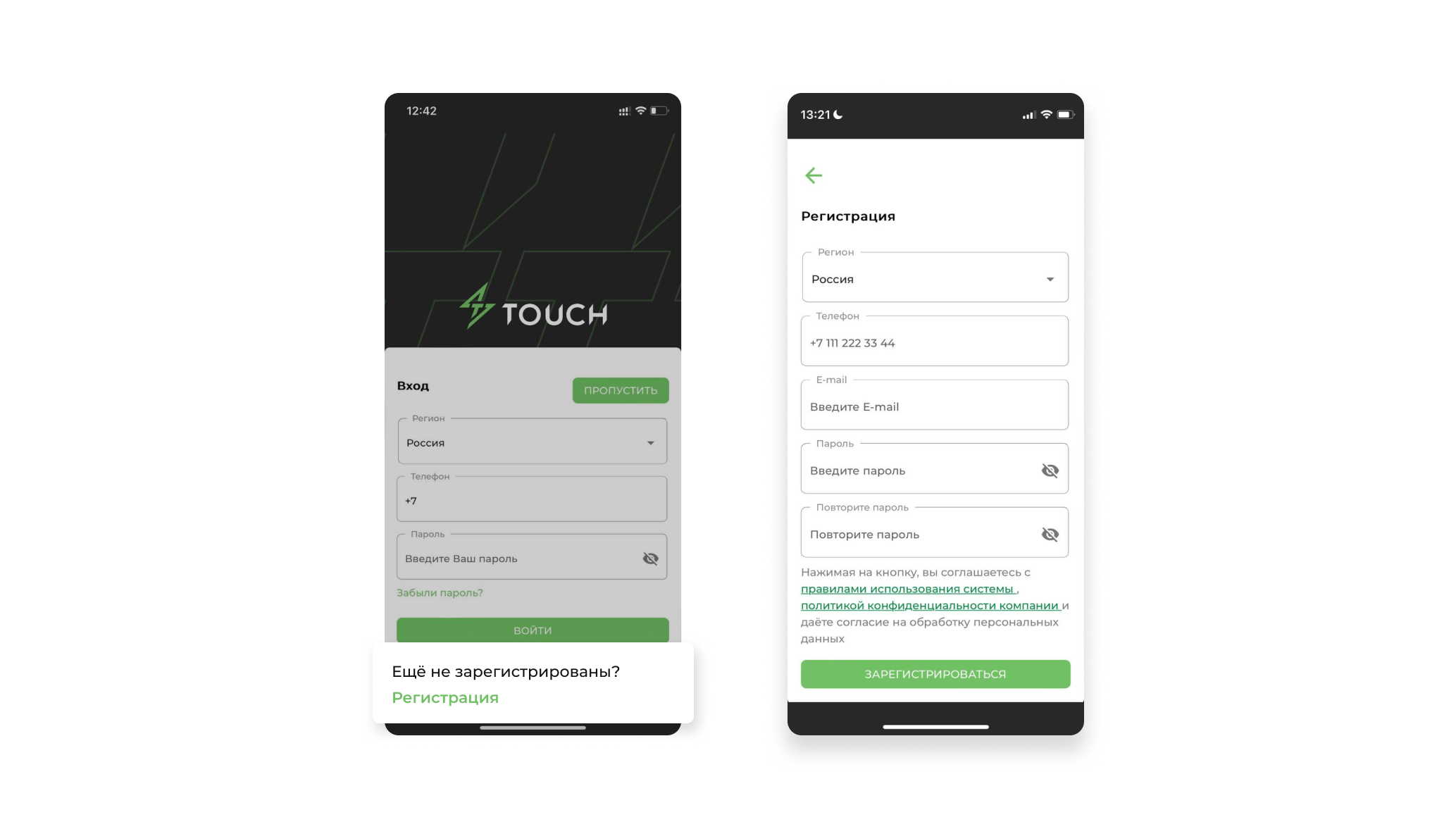
2. Вход в приложение
Для входа в приложение пользователю необходимо:
- Выбрать регион, который был указан при регистрации;
- Ввести логин, который был указан при регистрации;
- Ввести пароль, который был указан при регистрации;
- Нажать кнопку «Войти».
В случае неправильно указанных данных, система не позволит войти в приложение.
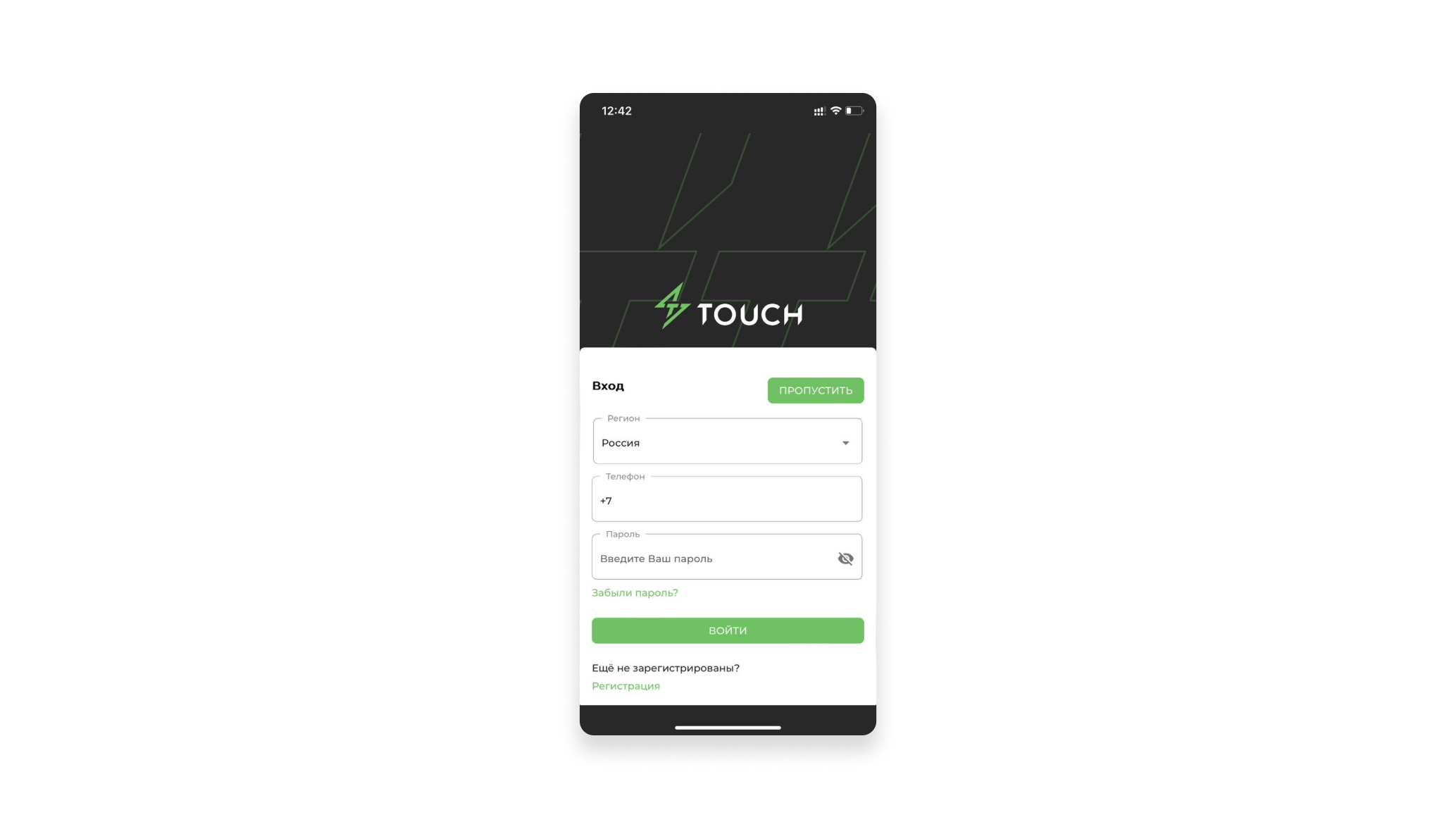
2.1 Забыли пароль?
В случае, если пользователь забыл пароль, но при регистрации или в дальнейшем в Профиле указал свой E-Mail, ему доступна функция восстановления пароля, для этого:
- На странице входа необходимо нажать «Забыли пароль?».
- В браузере телефона, открывается форма заполнения email, в котором указывается почта и при нажатии «Отправить», на почту пользователя приходит письмо со специальной ссылкой для сброса пароля.
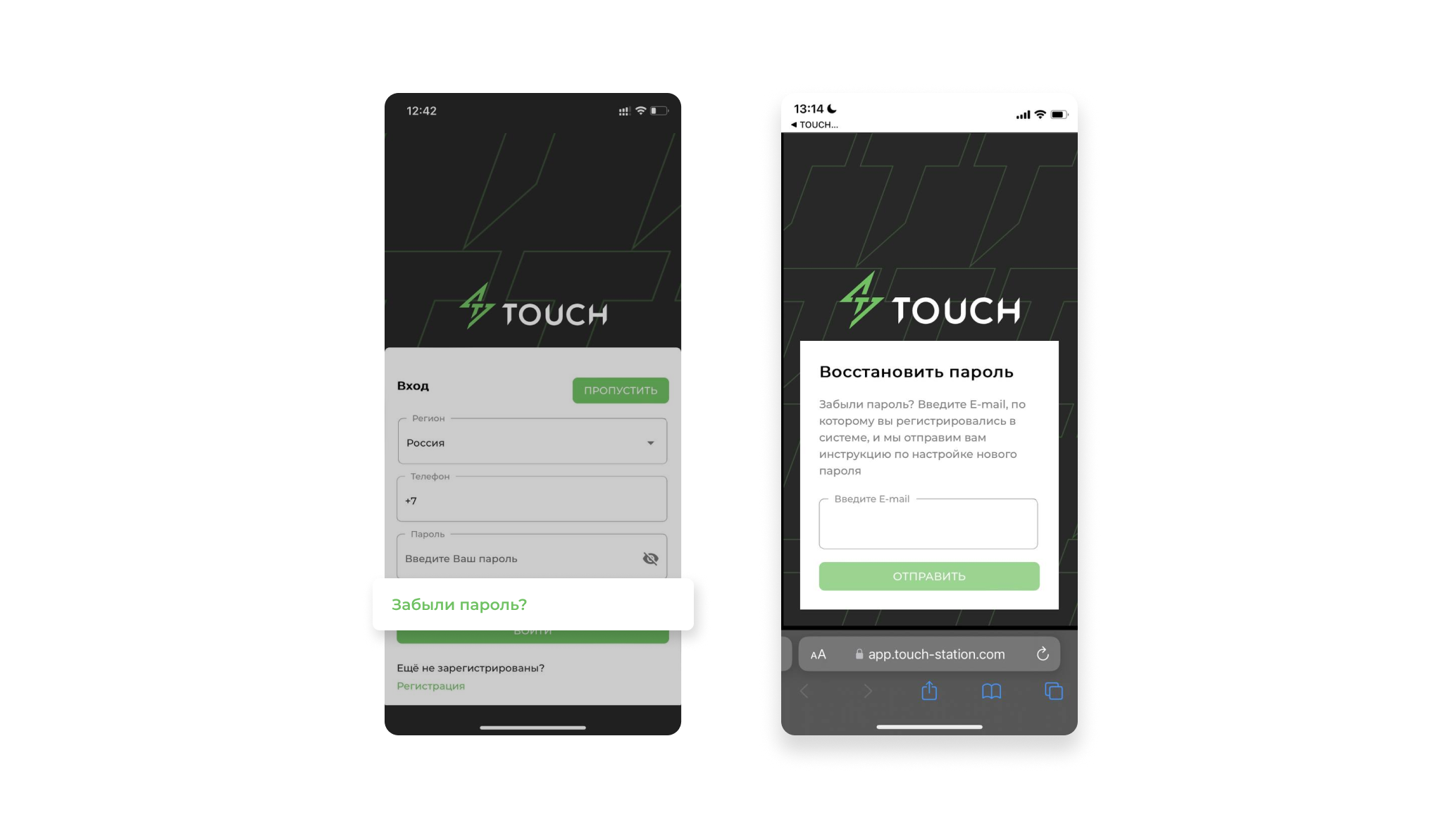
3. Раздел «Карта»
Отображение локаций на карте и основные возможности раздела:
- Отображение карты с показом локаций с опциональной группировкой в зависимости от текущего масштаба;
- Возможность поиска локаций по названию и/или адресу и открытие карточки;
- Возможность фильтрации отображаемых локаций по типам требуемых разъемов и/или минимальной требуемой мощности;
- Возможность просмотра списка ближайших к отображаемой позиции локаций через виджет «Ближайшие станции»;
- Возможность открытия карточки локаций.
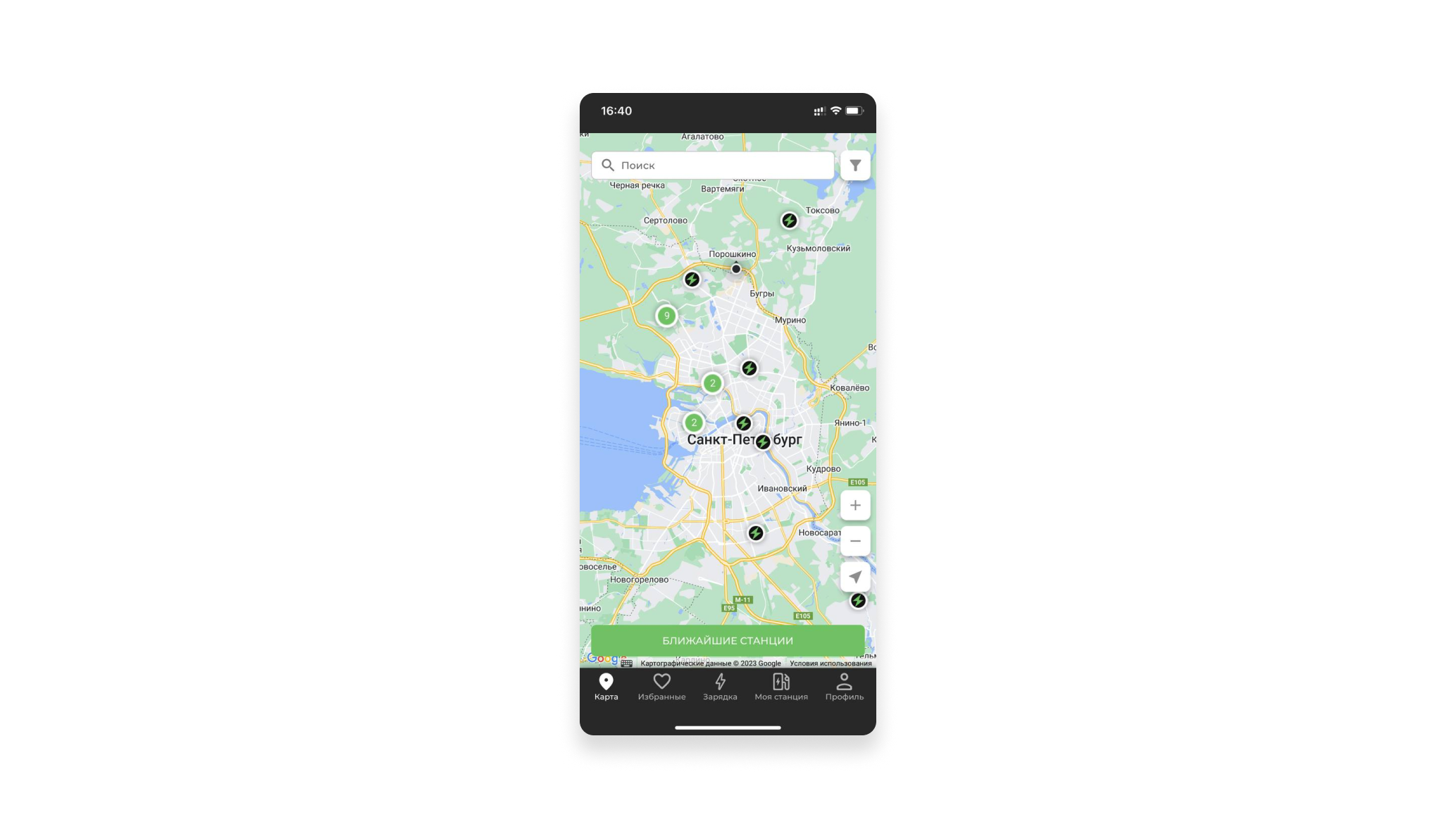
3.1 Поиск
Поиск локации осуществляется в окне «Поиск» по названию и/или адресу с возможностью открытия карточки выбранной локации.
Система отображает локации «По возрастанию дальности».

3.2 Фильтр
Фильтрация отображаемых локаций осуществляется в окне «Фильтр», пользователь может:
- Выбрать по типам требуемых разъемов;
- Выбрать по минимально требуемой мощности;
- Поставить флаг «Локации с ограниченным доступом» - локации с ограниченным доступом будут отображены, только в том случае, если у пользователя имеется доступ к закрытым локациям.
Нажать кнопку «Применить», система сохранит и запомнит настройки пользователя. Настройки можно менять в любое время.
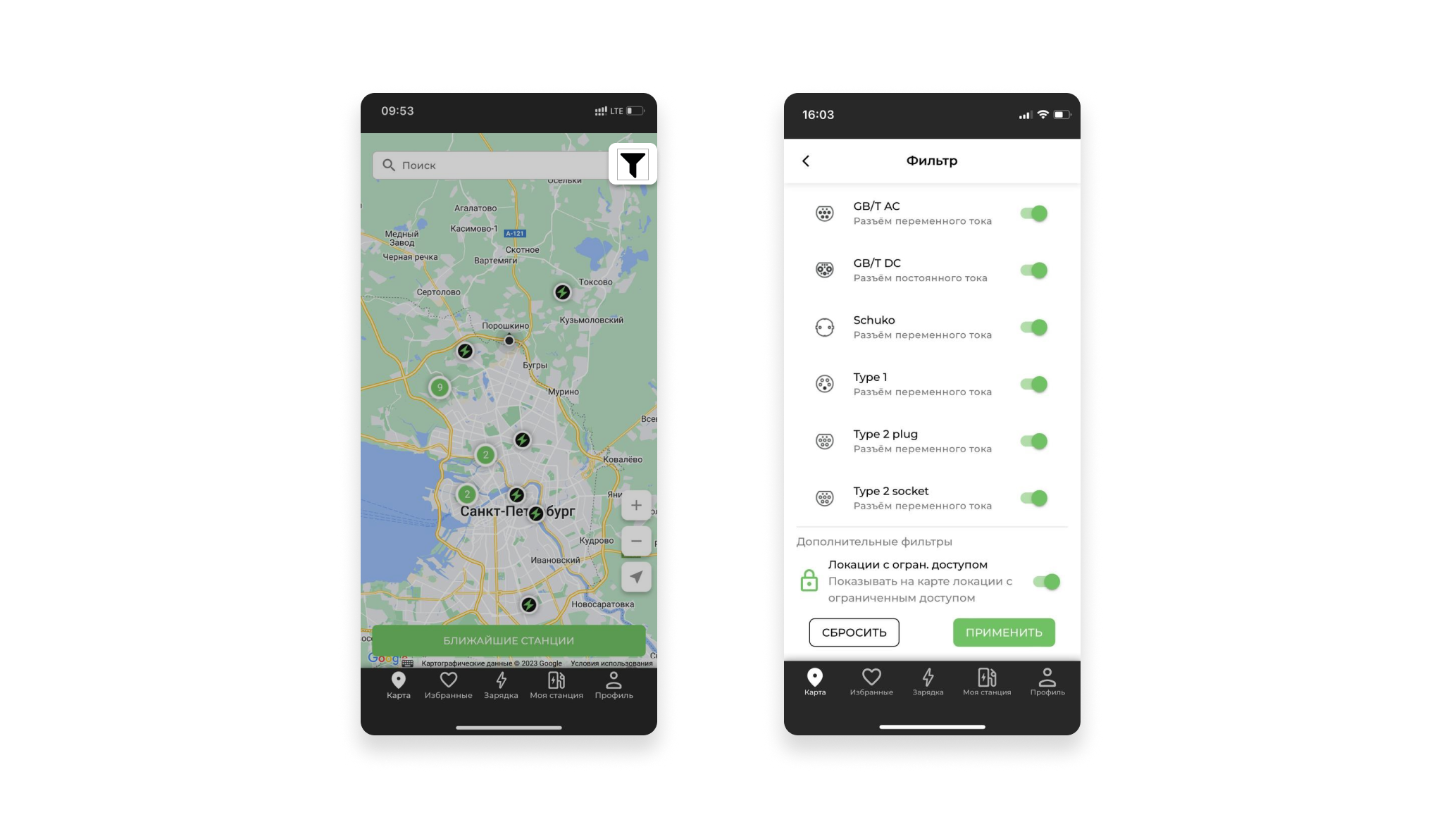
3.3 Виджет «Ближайшие станции»
Виджет вызывается кнопкой «Ближайшие станции» в разделе «Карта».
Настройки фильтрации отображаемых локаций осуществляются кнопкой «Фильтрация».
Виджет позволяет пользователю:
- Быстро найти локацию поблизости от текущей позиции на карте;
- Быстро построить маршрут до выбранной в списке локации:
- В iOS приложении и Web-версии, функция построения маршрута реализована через открытие Google Карт или установленного по-умолчанию навигационного приложения;
- В Android приложении открывается выбор установленного у пользователя навигационного приложения.
- Посмотреть основные параметры и атрибуты локации:
- Название;
- Адрес;
- Расстояние до локации от местоположения пользователя;
- Имеющиеся разъемы.
- Открыть полную карточку локации для начала зарядки или бронирования.
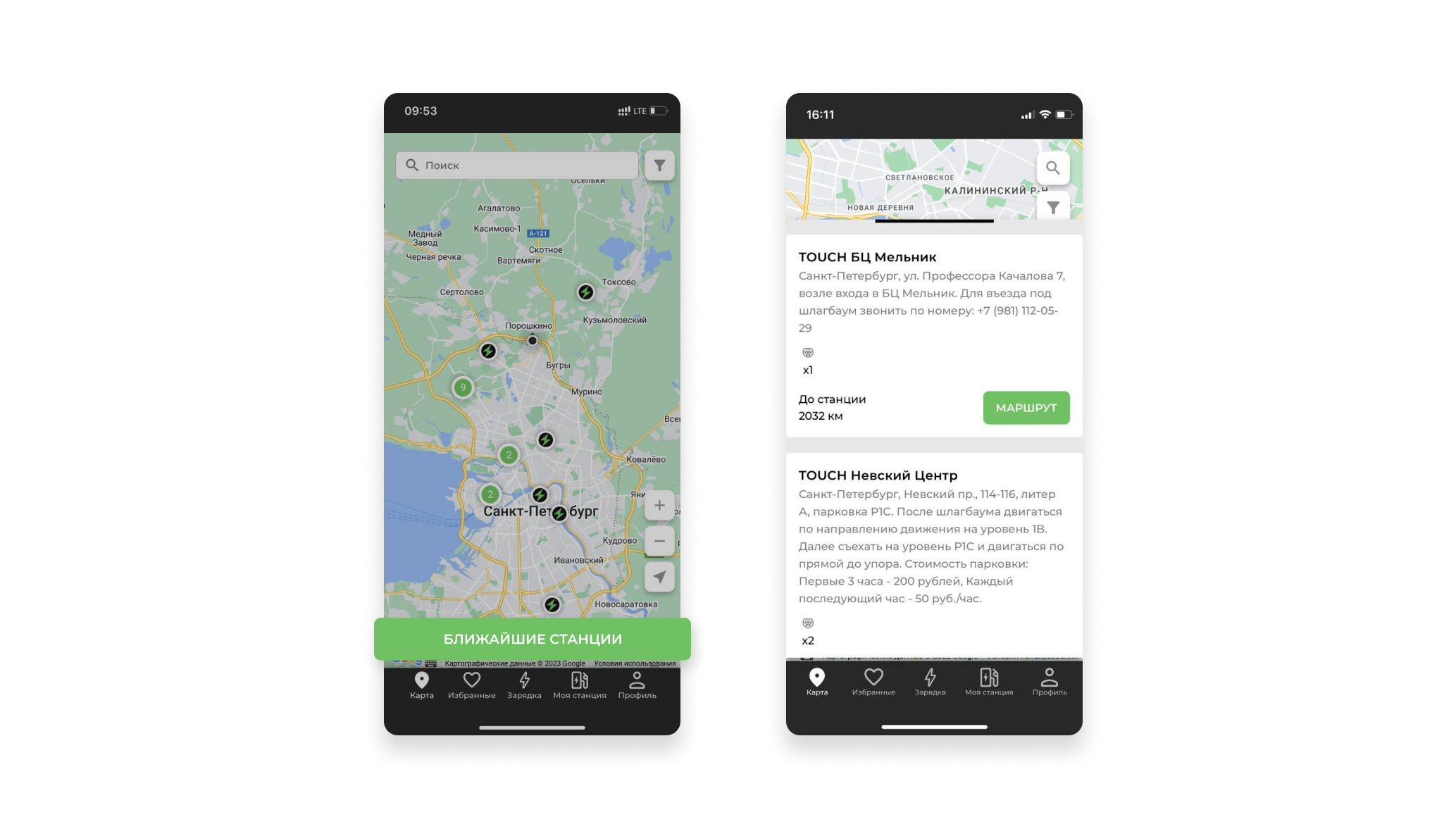
4. Локация
4.1 Открытие Карточки локации
Карточка может быть открыта кликом по иконке локации:
- Из раздела «Карта»;
- Из виджета «Ближайшие станции»;
- Из раздела «Избранное»;
- Из окна «Поиск».
- Из раздела "Моя станция"
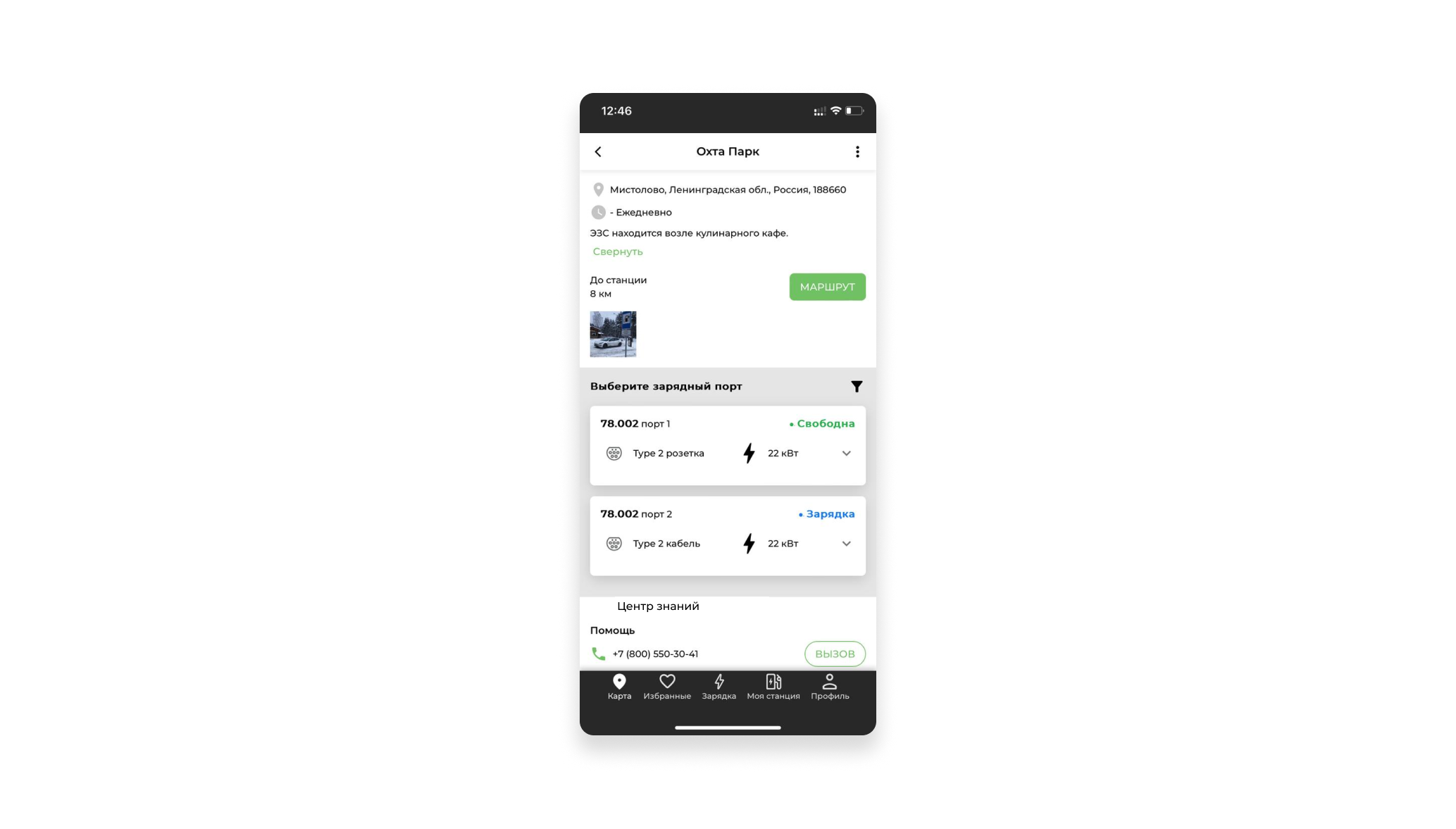
4.2 Основные возможности Карточки локации
Основные возможности Карточки локации:
Отображение названия и адреса зарядной станции;
Стоимость парковки, а также время работы станции;
Добавление/удаление зарядной станции в/из раздел Избранное;
Копирование ссылки на станцию;
Отображение расстояния от текущего местоположения пользователя до станции;
Вызов построения маршрута до станции:
- В iOS приложении и Web-версии, функция построения маршрута реализована через открытие Google Карт или установленного по-умолчанию навигационного приложения;
- В Android приложении открывается выбор установленного у пользователя навигационного приложения;
Отображение фотографий станции, если они есть;

Отображение информации обо всех зарядных портах станции:
- Статус;
- Идентификатор;
- Тип;
- Мощность;
- Стоимость операций;
- Кнопка бронирования станции;
- Кнопка начала зарядки.
Возможность вызова технической поддержки (при наличии);
Возможность перехода в чат с технической поддержкой;
4.3 Пользовательские статусы
Отображаемые зарядные разъемы могут иметь 4 пользовательских статуса:
- Станция не работает - станция выключена или находится в нерабочем состоянии;
- Станция готова к зарядке - станция свободна и в рабочем состоянии;
- Станция забронирована - станция находится в состоянии резервации;
- Станция занята и на ней идет активная зарядка.
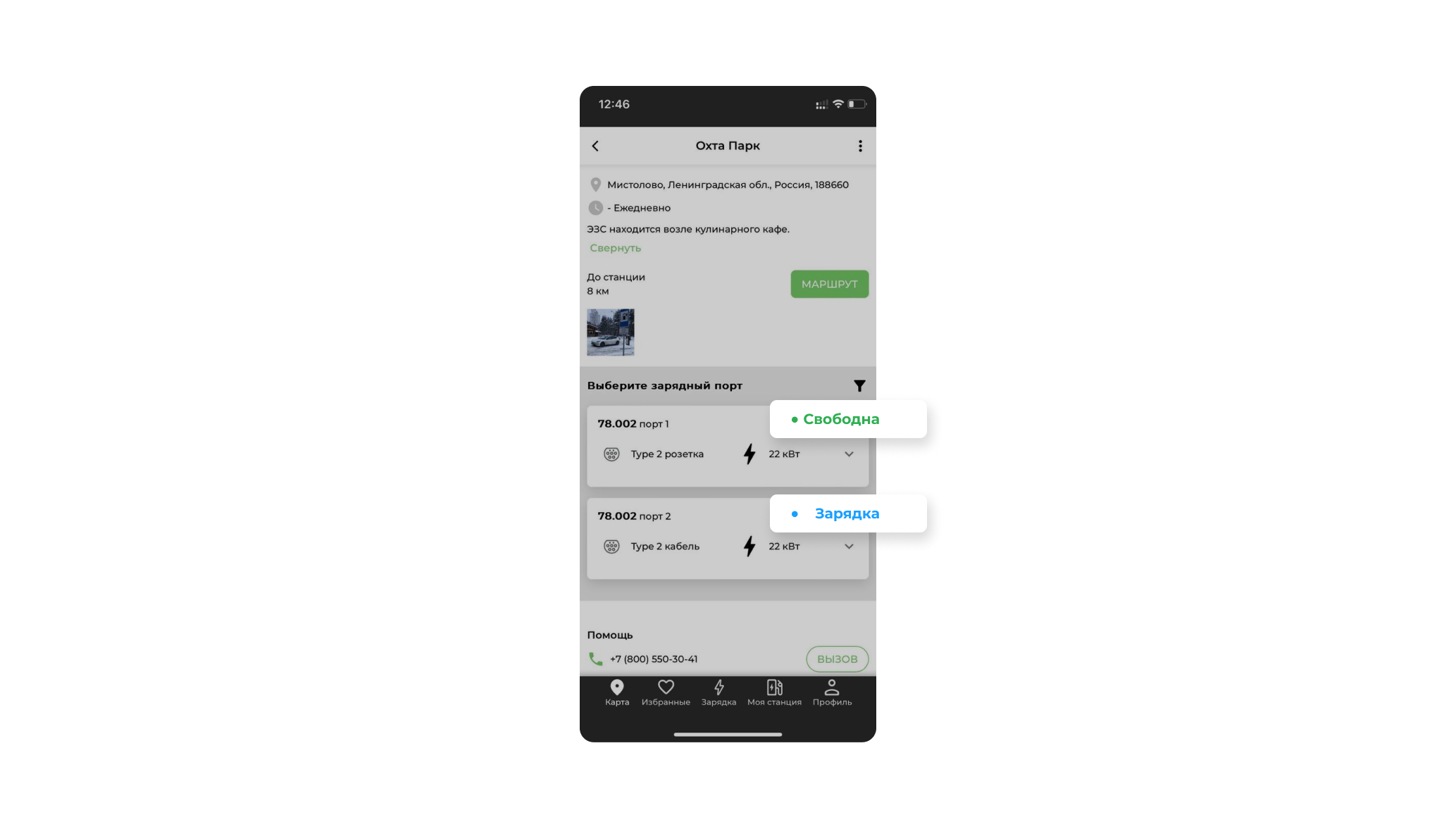
4.4 Выбор разъема и отображение тарифа
При выборе конкретного разъема в Карточке показывается детальная информация о тарифе для зарядки и бронирования, а также при доступном статусе порта становятся активными команды бронирования данного разъема или начала зарядки.
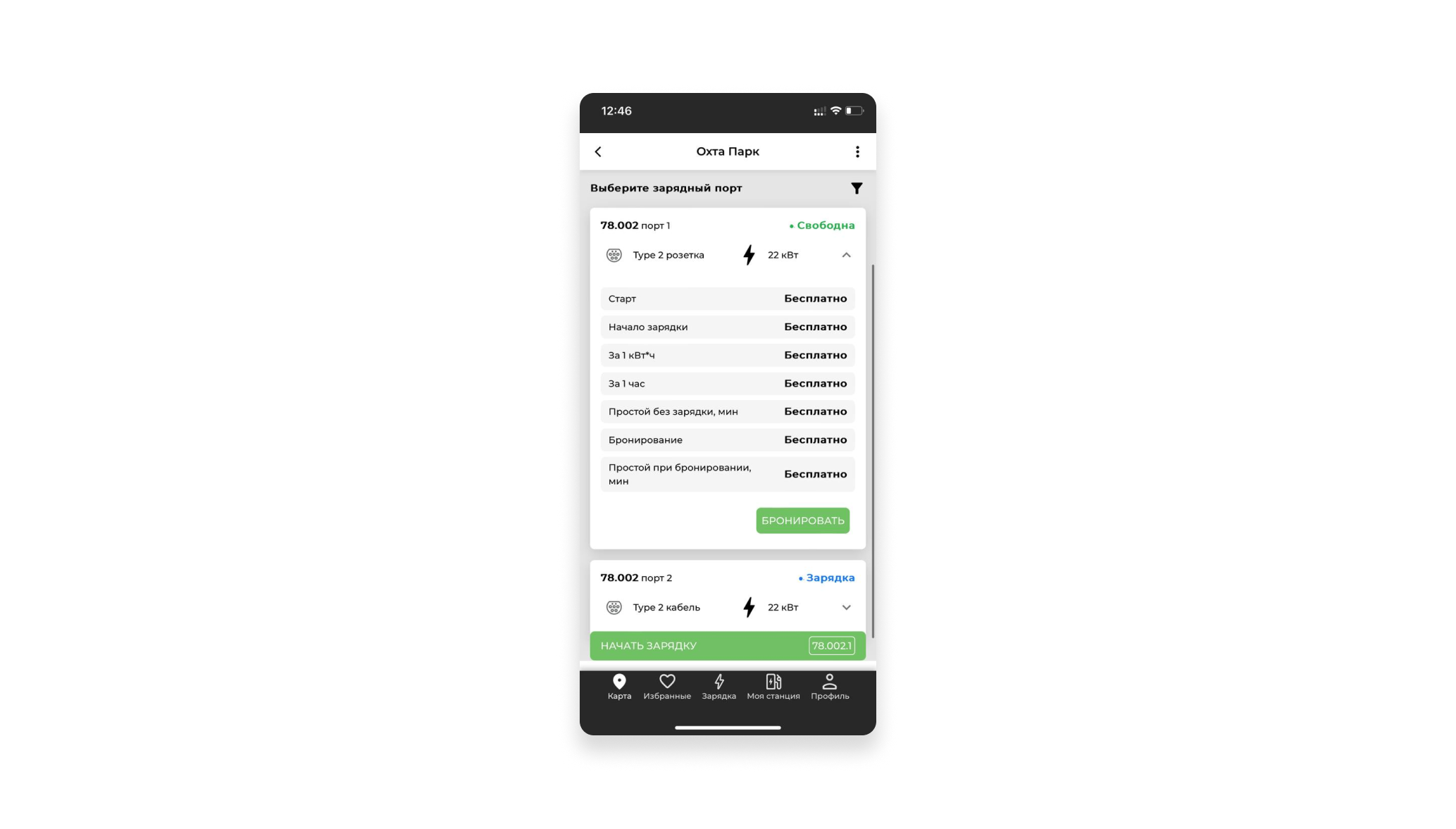
Некоторые зарядные станции обладают несколькими тарифными зонами.
Информация о времени действия текущей тарифной зоны и её стоимости доступна пользователю в Карточке при выборе зарядного порта. Для просмотра информации о другой тарифной зоне, пользователю необходимо нажать на цветную плашку с предупреждением об изменении тарифа по достижении определенного времени.
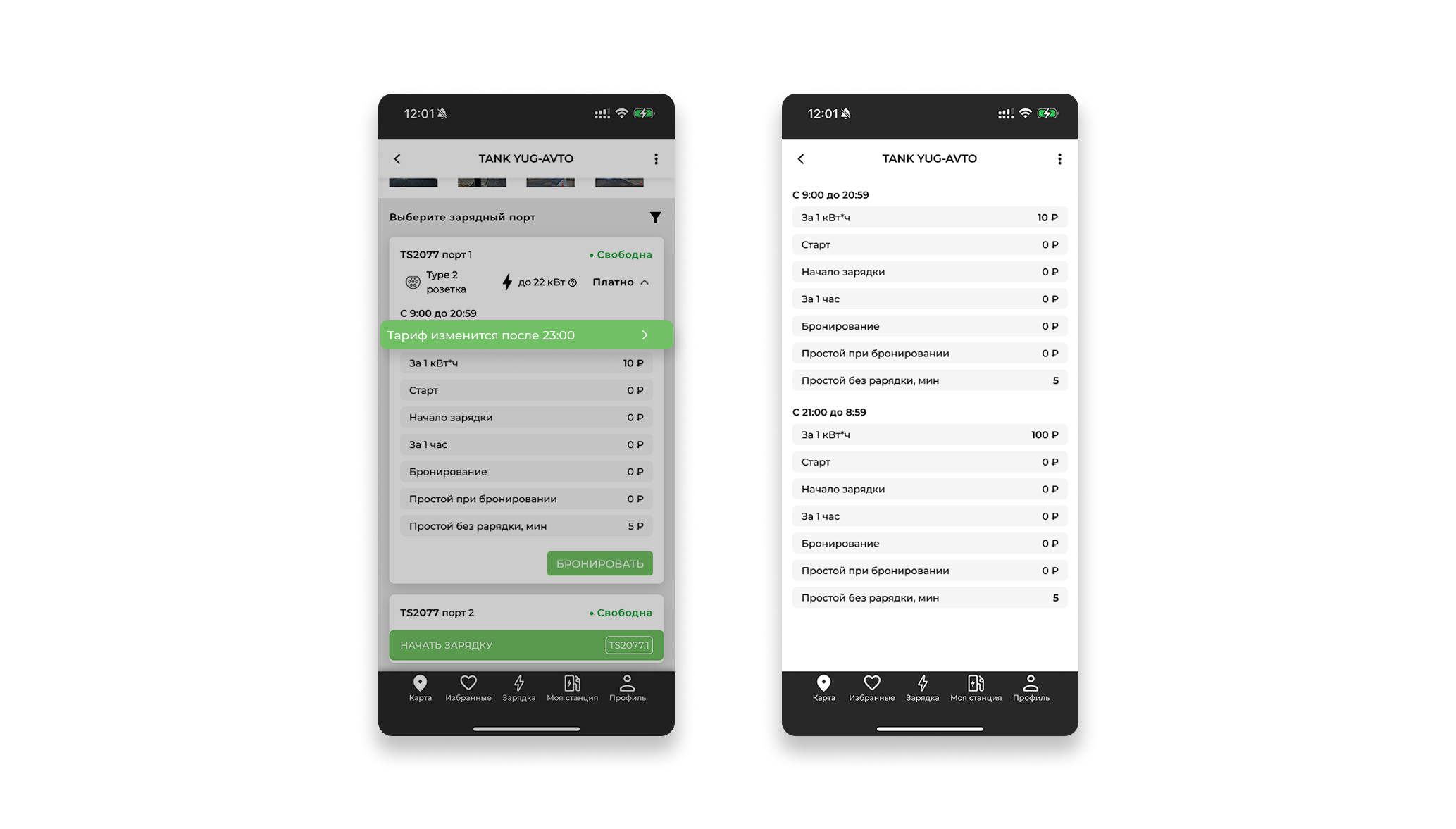
В случае пересечения границы действия тарифной зоны, расчет стоимости за бронирование или зарядную сессию продолжится по ставкам новой тарифной зоны.
4.5 Номер технической поддержки
В Карточке отображается номер технической поддержки. Система поддерживает интерактивную кнопку для вызова «Позвонить».
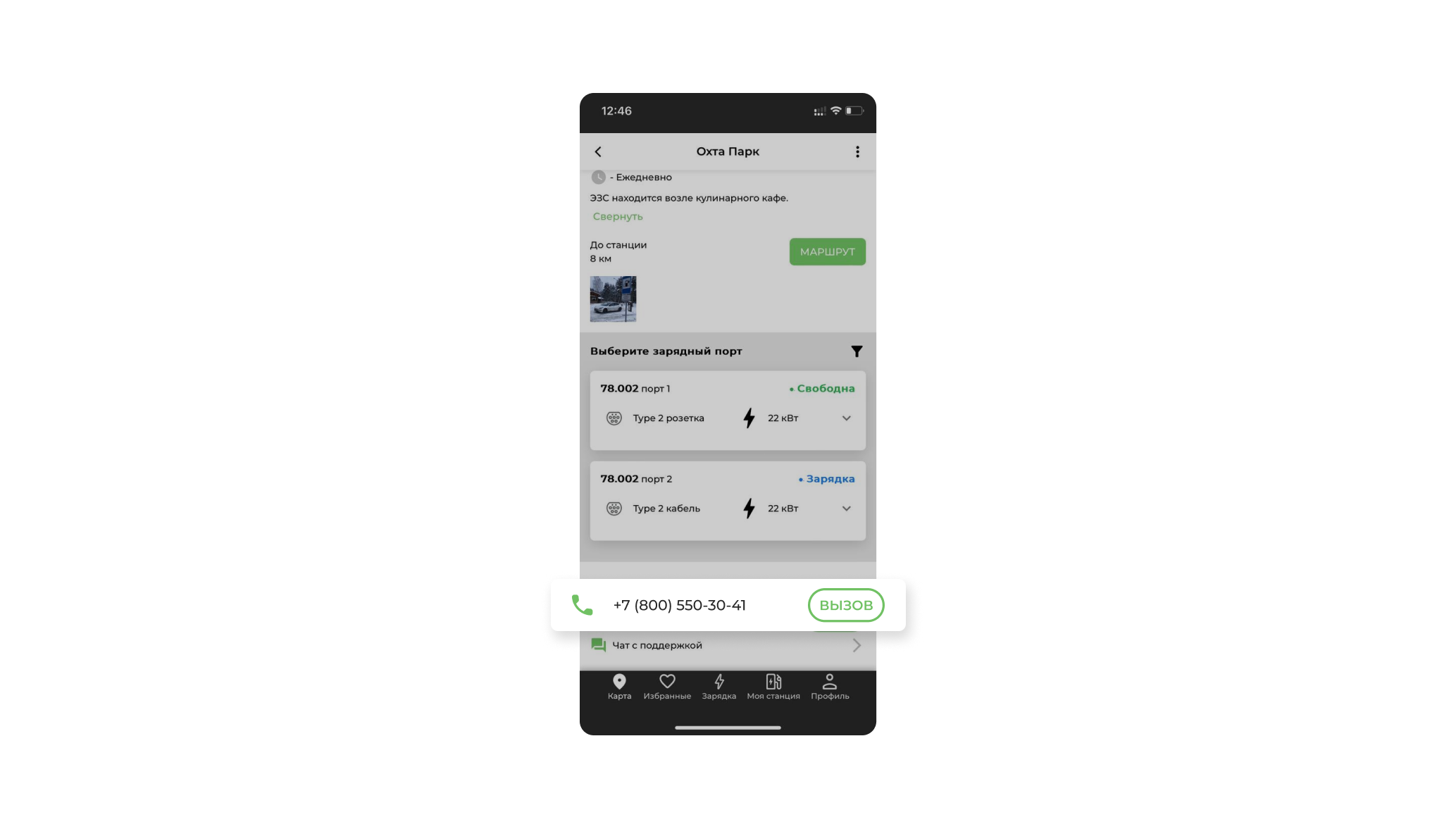
4.6 Чат с поддержкой
Перейти в подраздел чата с технической поддержкой пользователь может двумя способами по ссылке «Чат с поддержкой»:
- Из карточки локации;
- Из раздела «Профиль».
Приложение открывает чат с поддержкой и отображает информацию:
- Время работы технической поддержки и время ответа;
- Запасные способы связи: Telegram или WhatsApp.
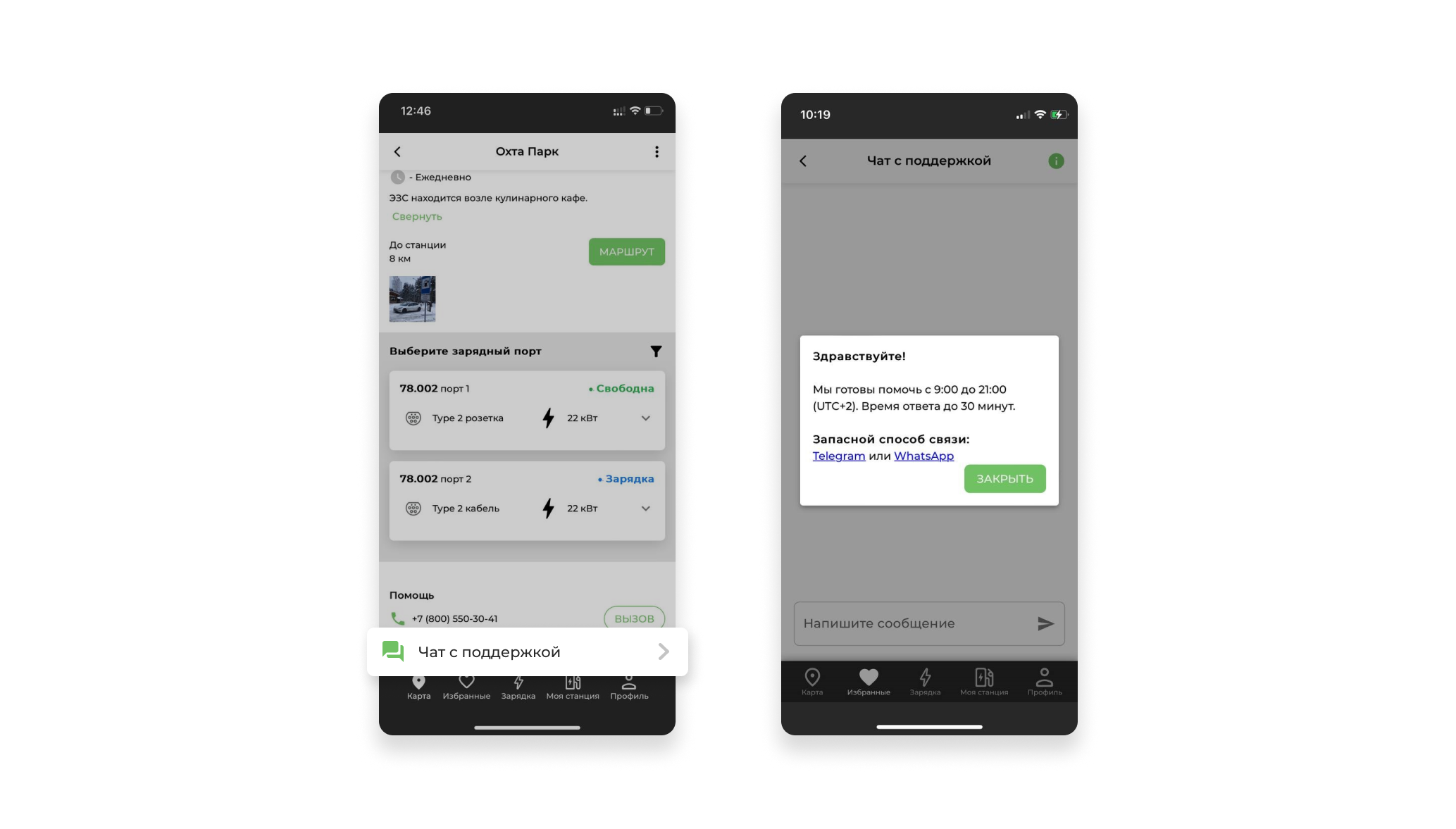
5 Раздел «Зарядка»/«Бронирование»
5.1 Бронирование станций и отмена бронирования
5.1.1 Бронирование станций
Кнопка «Забронировать» доступна в Карточке локации для конкретного выбранного разъема под описанием тарифа зарядки:
Нажать кнопку «Забронировать»:
Приложение открывает окно «Забронировать станцию», где необходимо выбрать время, на которое будет забронирован порт:
- 15, 30 или 45 минут;
- 1 час (можно указать количество минут при необходимости);
- 2 часа (можно указать количество минут при необходимости).
Нажать «Забронировать».
Система бронирует выбранный порт.
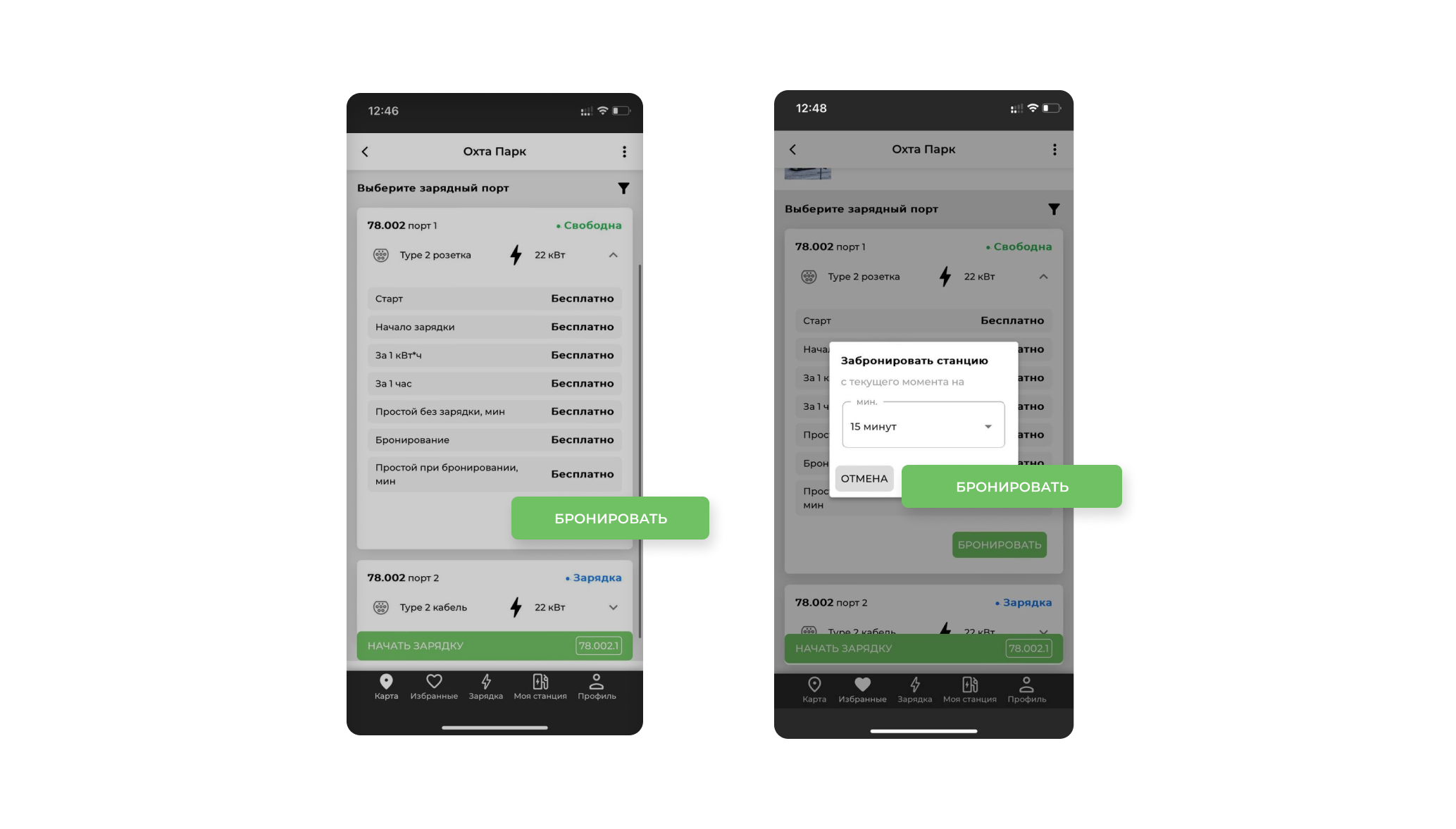
Некоторые зарядные станции обладают несколькими тарифными зонами.
В случае пересечения границы действия текущей тарифной зоны, расчет стоимости за бронирование продолжится по ставкам новой тарифной зоны.
5.1.2 Отмена бронирования
При необходимости пользователь может отменить бронирование станции. Для отмены бронирования, необходимо:
- Перейти в раздел «Зарядка»;
- Перейти во вкладку «Бронирования»;
- Нажать кнопку «Отмена бронирования»;
- В открывшемся окне, нажать «Да».
Приложение автоматически отменит бронирование и освободит станцию.
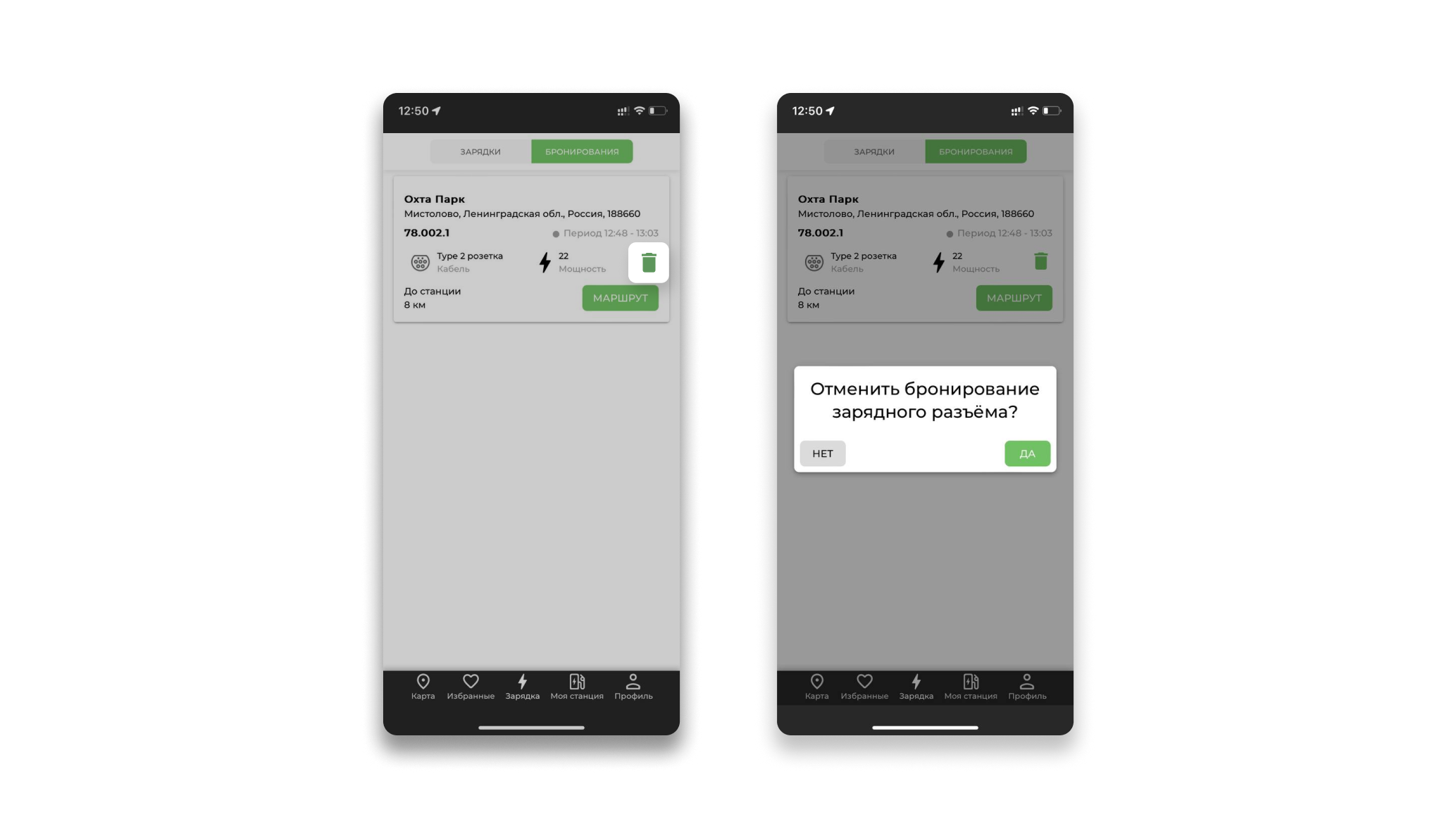
5.2 Зарядка электромобиля
5.2.1 Начало зарядки
Для начала зарядки электромобиля пользователь выбирает разъем (порт) и нажимает кнопку «Начать зарядку».
Перед началом зарядки производится проверка наличия привязанной банковской карты, если такой привязки ещё не осуществлялось, пользователь перенаправляется в подраздел «Способы оплаты» раздела «Профиль» с выводом соответствующего сообщения.
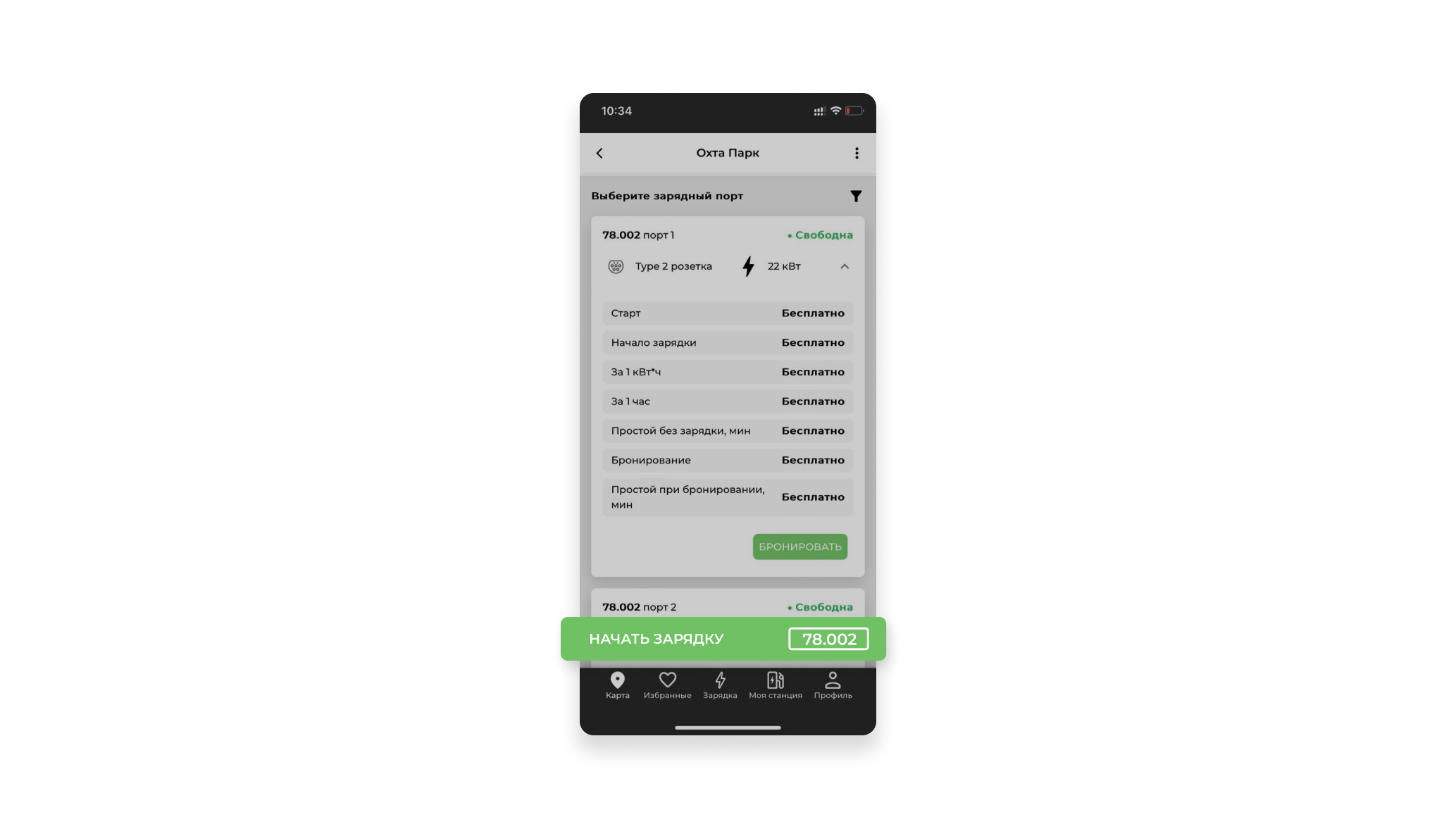
5.2.2 Выбор ограничений зарядки
Первым шагом процесса зарядки является выбор ограничений зарядки. Пользователь может запустить зарядку со следующими ограничениями:
- До полной зарядки - без ограничений с возможностью ручной остановки при необходимости.
- Ограничение по потребленной электроэнергии (кВт*ч) с возможностью ручной остановки при необходимости.
- Ограничение по времени (минуты)с возможностью ручной остановки при необходимости.
- Ограничение по стоимости (рубли) с возможностью ручной остановки при необходимости.
После выбора параметра нажать кнопку «Начать зарядку».
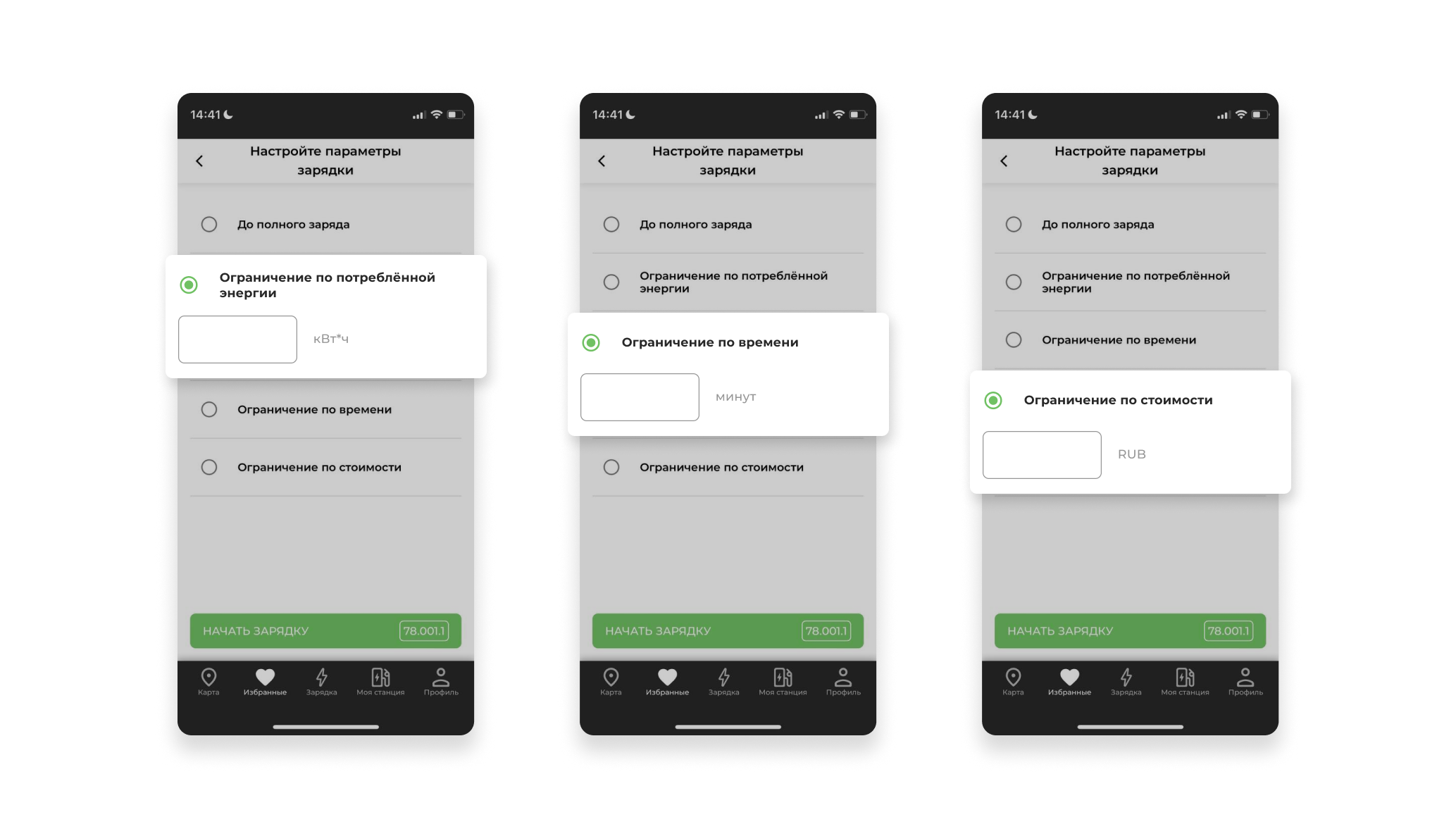
5.2.3 Старт процесса зарядки
После подтверждения старта процесса зарядки через кнопку «Начать зарядку» начинается сам процесс зарядки, ожидается подключение кабеля, прохождение статусов начала зарядки на станции.
Начинается зарядка автомобиля.
После начала процесса зарядки выводятся поля со счетчиками:
- Время старта - время начала зарядки;
- Длительность - текущая длительность зарядной сессии;
- Мощность потребления, кВт - текущая мощность потребления электроэнергии;
- Потребленная электроэнергия, кВт*ч - потребленная электроэнергия;
- Стоимость зарядки - текущая начисленная стоимость зарядки.
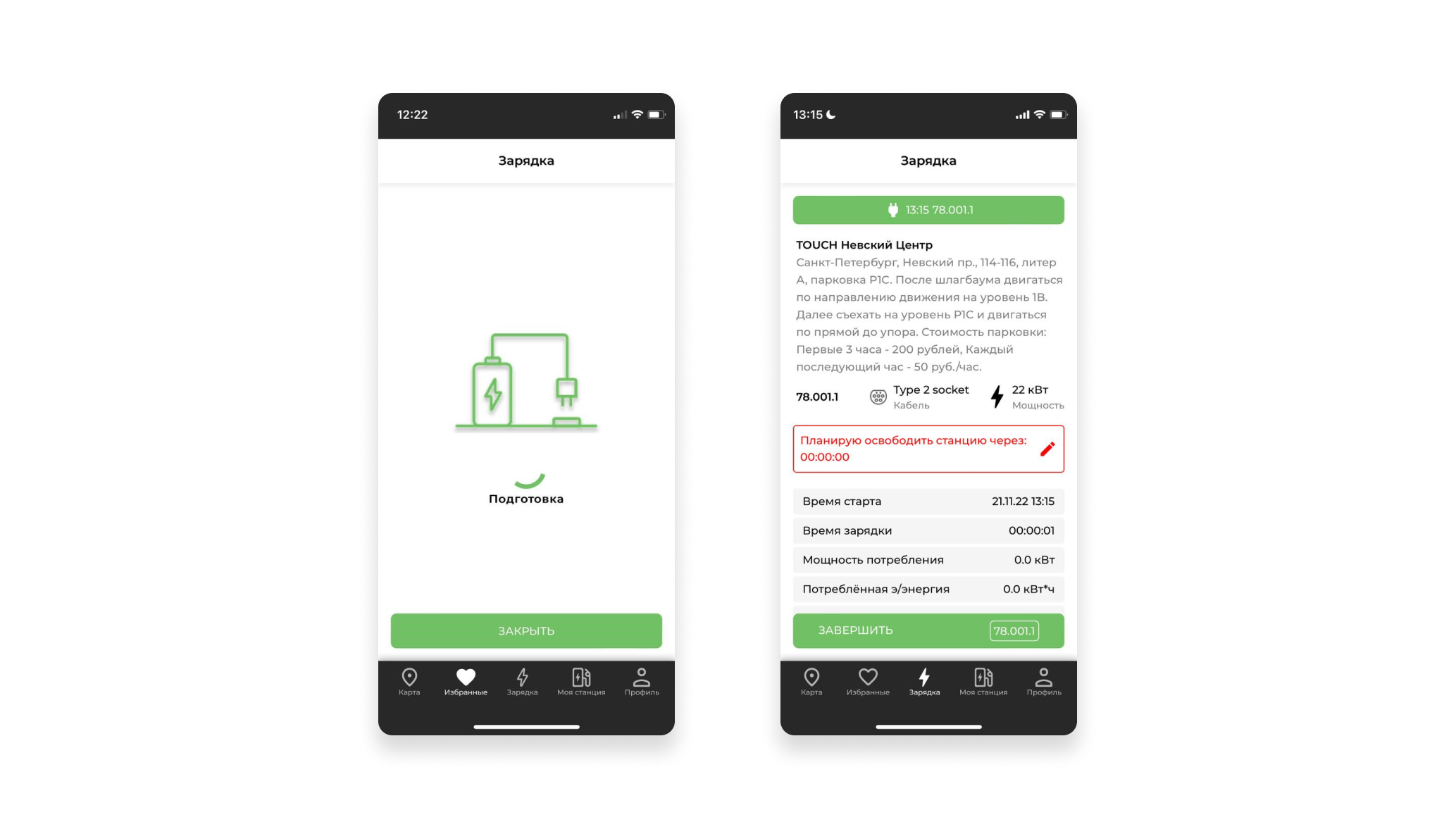
5.2.4 Процесс зарядки
Процесс зарядки будет отображаться в разделе «Зарядка».
Пользователю доступна функция «Планирую освободить станцию через». Данная функция НЕ ОБЯЗАТЕЛЬНА для использования. Пользователь выставляет примерное время освобождения станции. В приложении идет обратный отсчет времени.
ДАННАЯ ФУНКЦИЯ НУЖНА ДЛЯ ИНФОРМАЦИИ ДЛЯ ДРУГИХ ПОЛЬЗОВАТЕЛЕЙ, ЧТОБЫ ОТСЛЕЖИВАТЬ ВРЕМЯ ОСВОБОЖДЕНИЯ СТАНЦИИ.
При любых изначальных ограничениях зарядки пользователь может в любой момент вручную остановить зарядку через кнопку «Завершить зарядку».
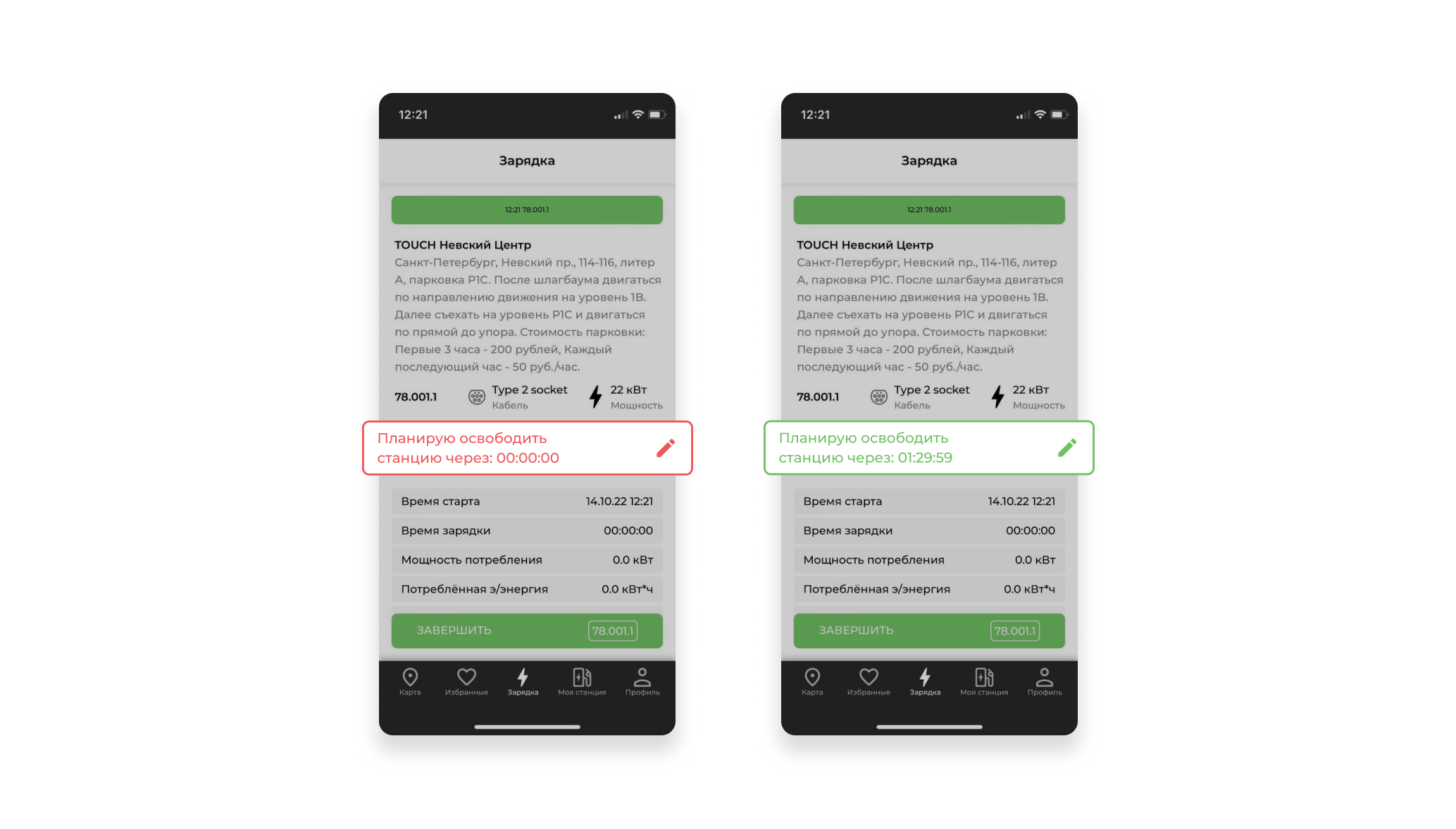
Если используемый зарядный порт обладает более, чем одной тарифной зоной, во время зарядной сессии пользователю отображается цветная плашка с предупреждением об изменении тарифной зоны по достижении определенного времени. Для просмотра тарифных показателей по каждой из зон, пользователю необходимо нажать на предупреждение.
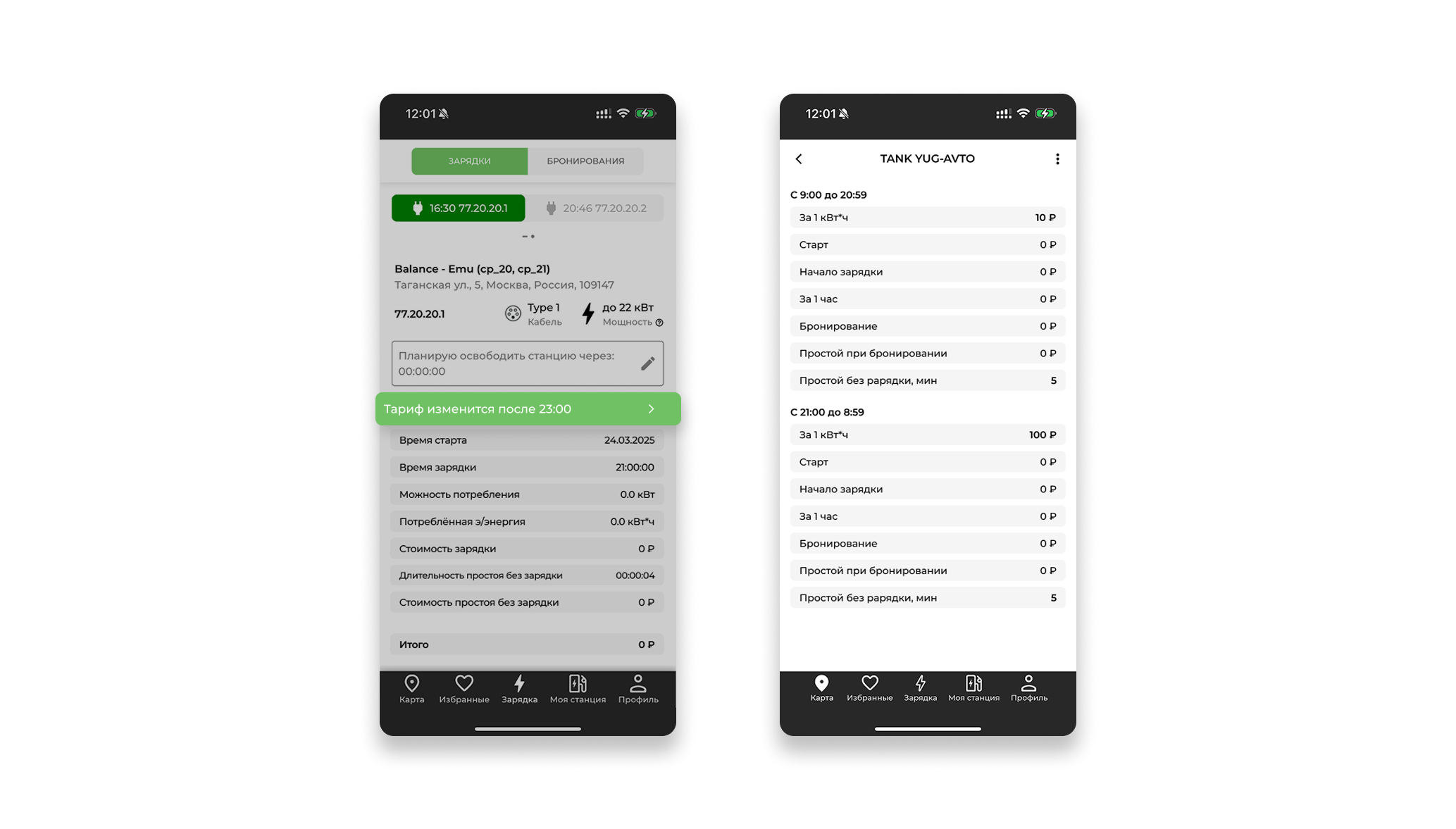
В случае пересечения границы действия текущей тарифной зоны, расчет стоимости за зарядную сессию продолжится по ставкам новой тарифной зоны.
5.2.5 Завершение зарядки
Для завершения зарядки нажать «Завершить», в открывшемся окне нажать «Да».
По завершении процесса заряда на экране приложения появятся поля с итоговыми значениями счетчиков процесса заряда:
- Время старта - время начала зарядки;
- Длительность - итоговая длительность зарядки;
- Стоимость зарядки - итоговая стоимость зарядки;
- Потребленная электроэнергия, кВт*ч - итоговая потребленная электроэнергия;
- Длительность парковки - итоговая длительность парковки;
- Стоимость парковки - итоговая стоимость парковки.
Нажать «Закрыть». Система закроет окно зарядки.
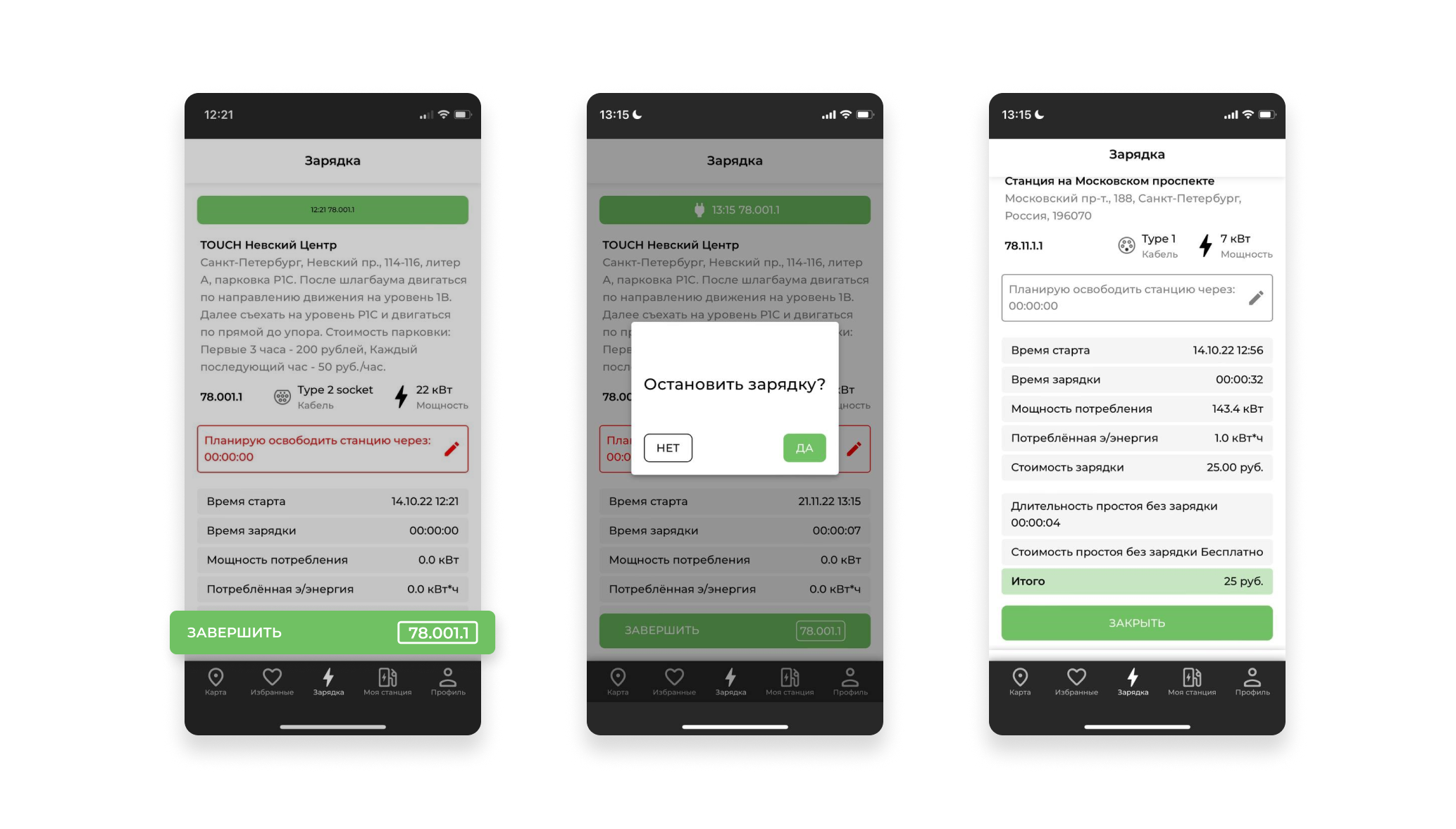
6. Раздел «Избранное»
Любая коммерческая станция может быть добавлена из Карточки локации в раздел Избранное, либо исключена из Избранного в Карточке локации или прямо в списке избранных.
Раздел позволяет пользователю:
- Быстро найти в списке локацию;
- Построить маршрут до выбранной в списке локаций:
- В iOS приложении и Web-версии, функция построения маршрута реализована через открытие Google Карт или установленного по-умолчанию навигационного приложения;
- В Android приложении открывается выбор установленного у пользователя навигационного приложения.
- Посмотреть основные параметры избранных локаций;
- Открыть полную Карточку локации для начала зарядки, бронирования станции или других операций.
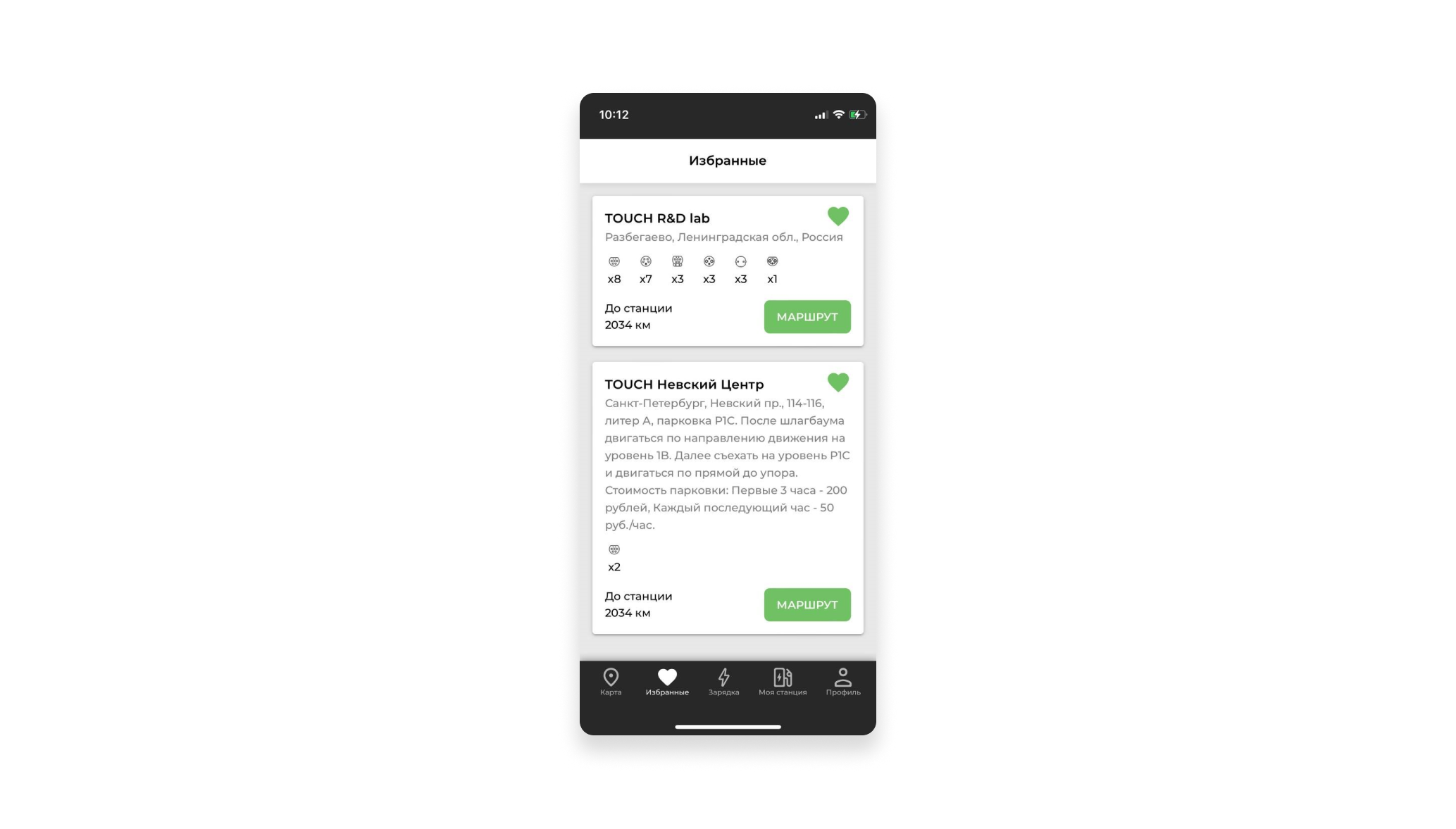
7. Раздел «Моя станция»
Если пользователь приобрел домашнюю станцию Оператора с поддержкой протокола OCPP v1.6j и хочет управлять ей через приложение, она добавляется в раздел «Моя станция» по специальному коду, который указан на купленной станции.
7.1 Добавление домашней станции
Для добавления частной зарядной станции, пользователю необходимо:
- Перейти в раздел «Моя станция»;
- Нажать «Добавить станцию»;
- В открывшемся окне прописать специальный код;
- Нажать «Готово».
Система добавляет частную станцию в список «Мои станции». Пользователь может при необходимости из списка проложить маршрут до своей станции.
В случае приобретения новой частной станции, пользователь также добавляет станцию при помощи кнопки «Добавить станцию».
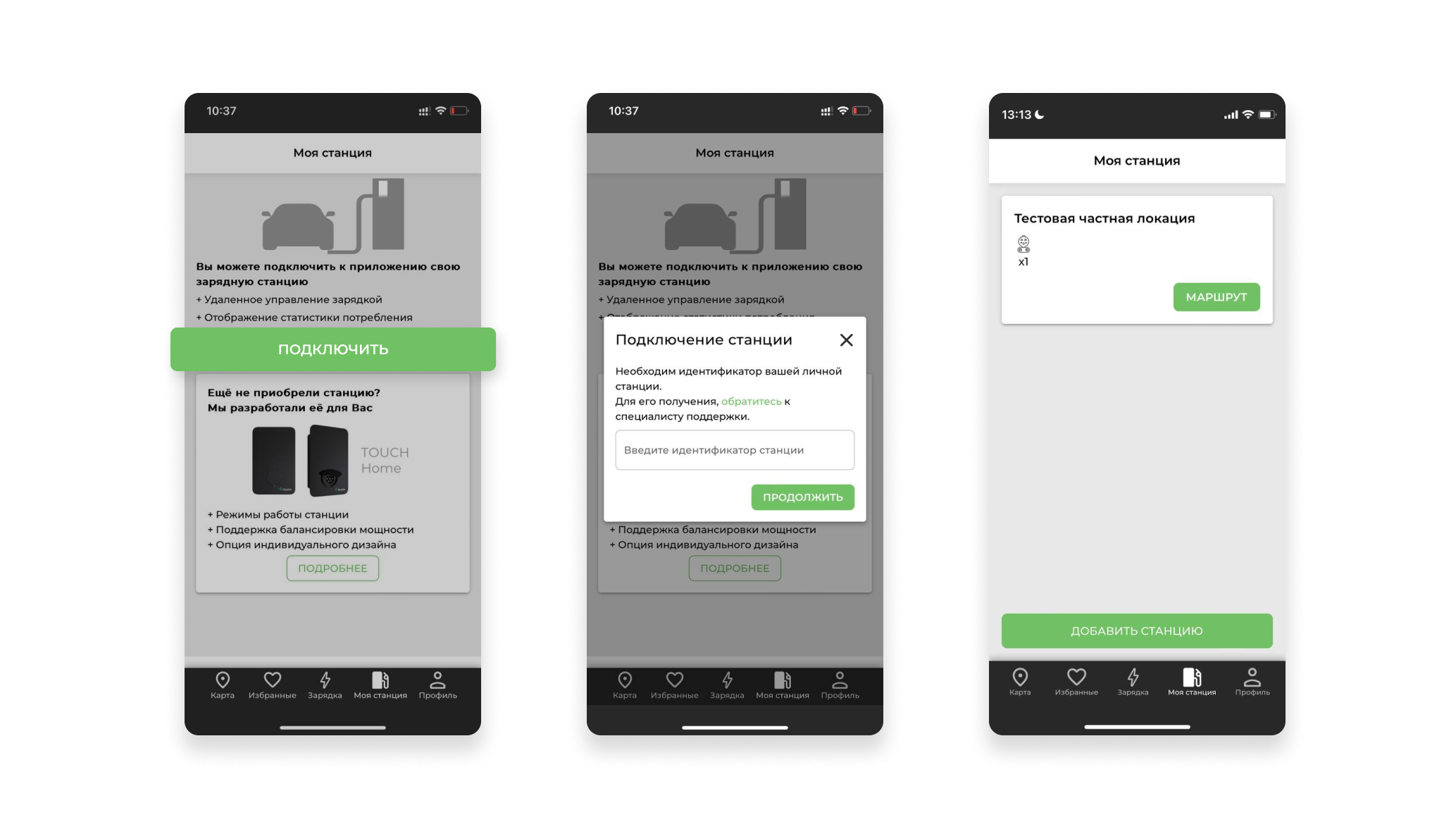
7.2 Управление домашней станцией
Управление частной домашней зарядной станцией аналогично коммерческим станциям за исключением отсутствия опций, которые связаны с оплатой.
Пользователь может из карточки станции:
- Запустить зарядку;
- Удалить частную станцию, при помощи кнопки «Удалить»;
- Проложить маршрут до станции;
- Позвонить в техническую поддержку;
- Перейти в чат технической поддержки;
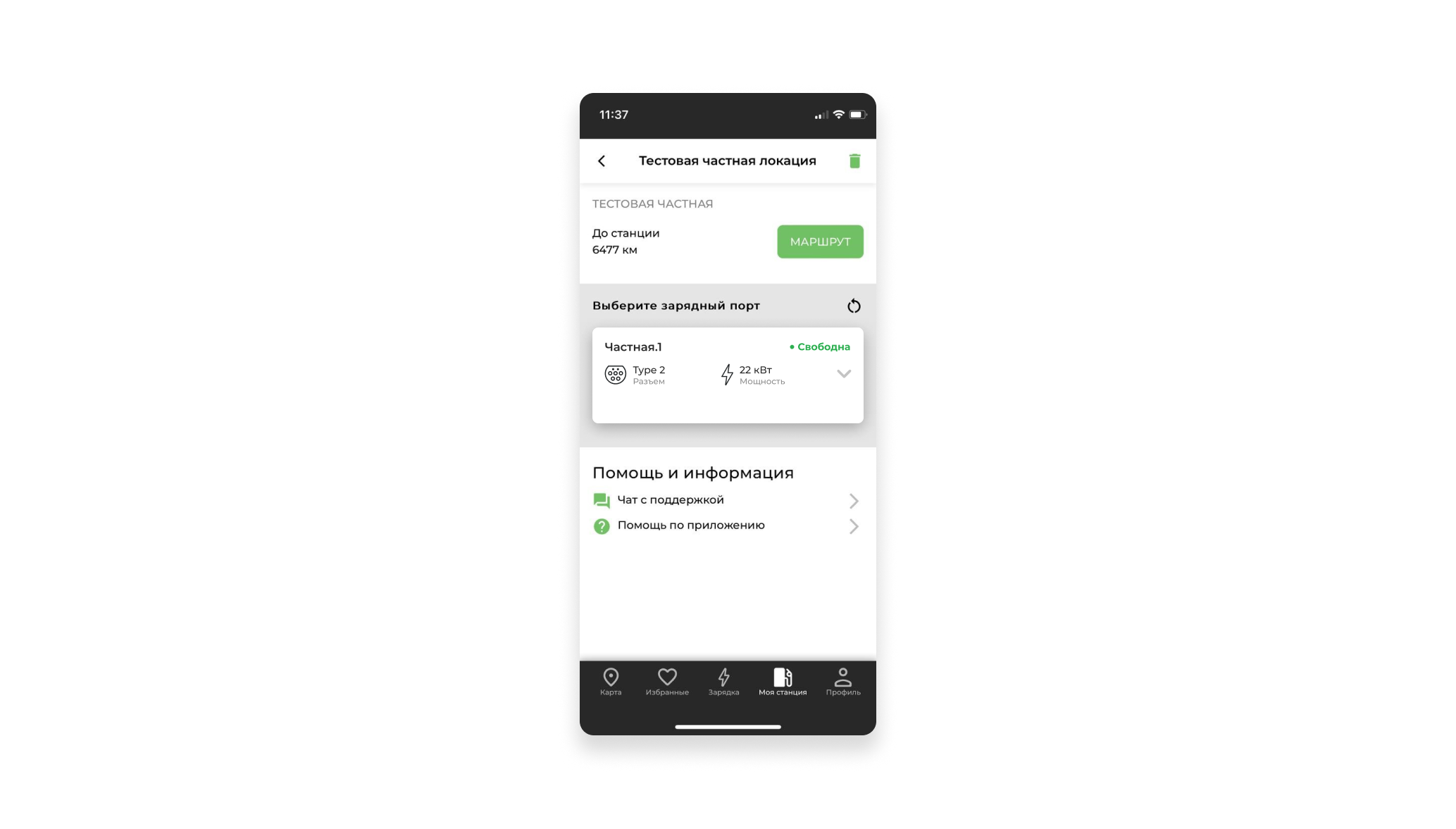
7.3 Настройка расписания зарядки
Пользователю доступна возможность управления отложенным стартом зарядной сессии в заданном временном интервале.
Для настройки расписания необходимо:
- в правом верхнем углу окна нажать на значок с тремя точками
- нажать «Расписание»
- в открывшемся окне указать начало периода (например, 12:00) и конец периода
- нажать «Сохранить»
При необходимости пользователь может удалить сохранённое расписание следующим образом:
- в правом верхнем углу окна нажать на значок с тремя точками
- нажать «Расписание»
- нажать «Очистить»
- нажать «Сохранить»
8. Раздел «Профиль»
8.1 Общий вид раздела и основные возможности
Раздел «Профиль» позволяет:
- Просматривать статистику зарядок пользователя за текущий месяц и при раскрытии статистики видеть всю историю своих зарядок;
- Редактировать свой профиль:
- Имя пользователя;
- E-Mail;
- Телефон;
- Изменить пароль;
- Добавить карту лояльности;
- Удалить аккаунт;
- Менять способы оплаты;
- Изменить язык;
- Добавить метку RFID;
- Масштабировать элементы приложения и экран;
- Выйти из приложения;
- Позвонить технической поддержке;
- Открыть чат с поддержкой;
- Открыть Центр Знаний;
- Открыть сведения о программе:
- Политика конфиденциальности;
- Условия использования приложения;
- Перейти на сайт.
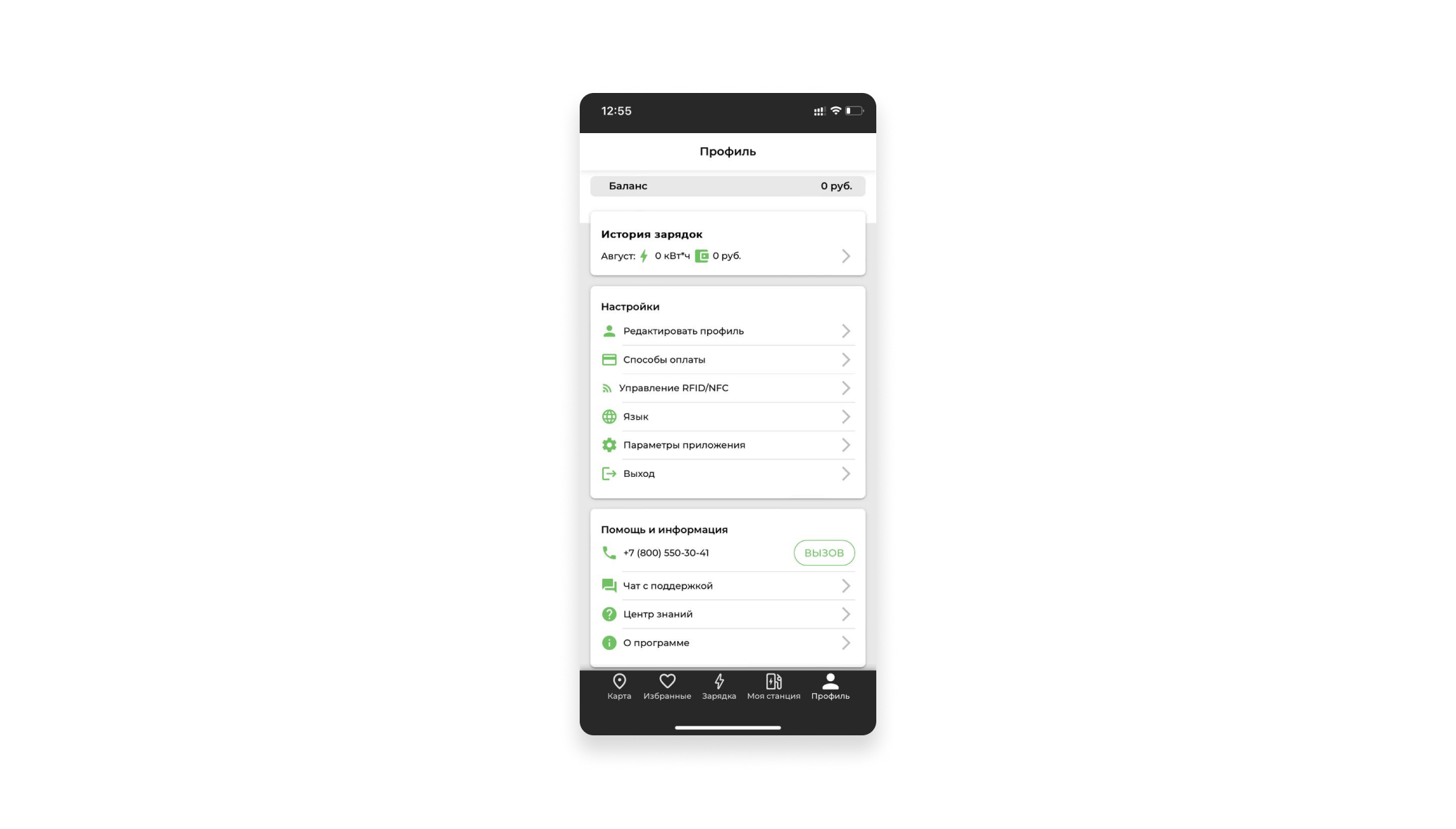
8.2 История зарядок
История всех зарядок пользователя открывается при клике по статистике зарядок за текущий месяц в разделе «Профиль».
Каждую запись в Истории можно дополнительно раскрыть, нажав на неё, и просмотреть подробную информацию о времени зарядки, количестве потребленной электроэнергии и стоимости сессии.
В истории зарядок доступна возможность фильтрации зарядных сессий по дате.
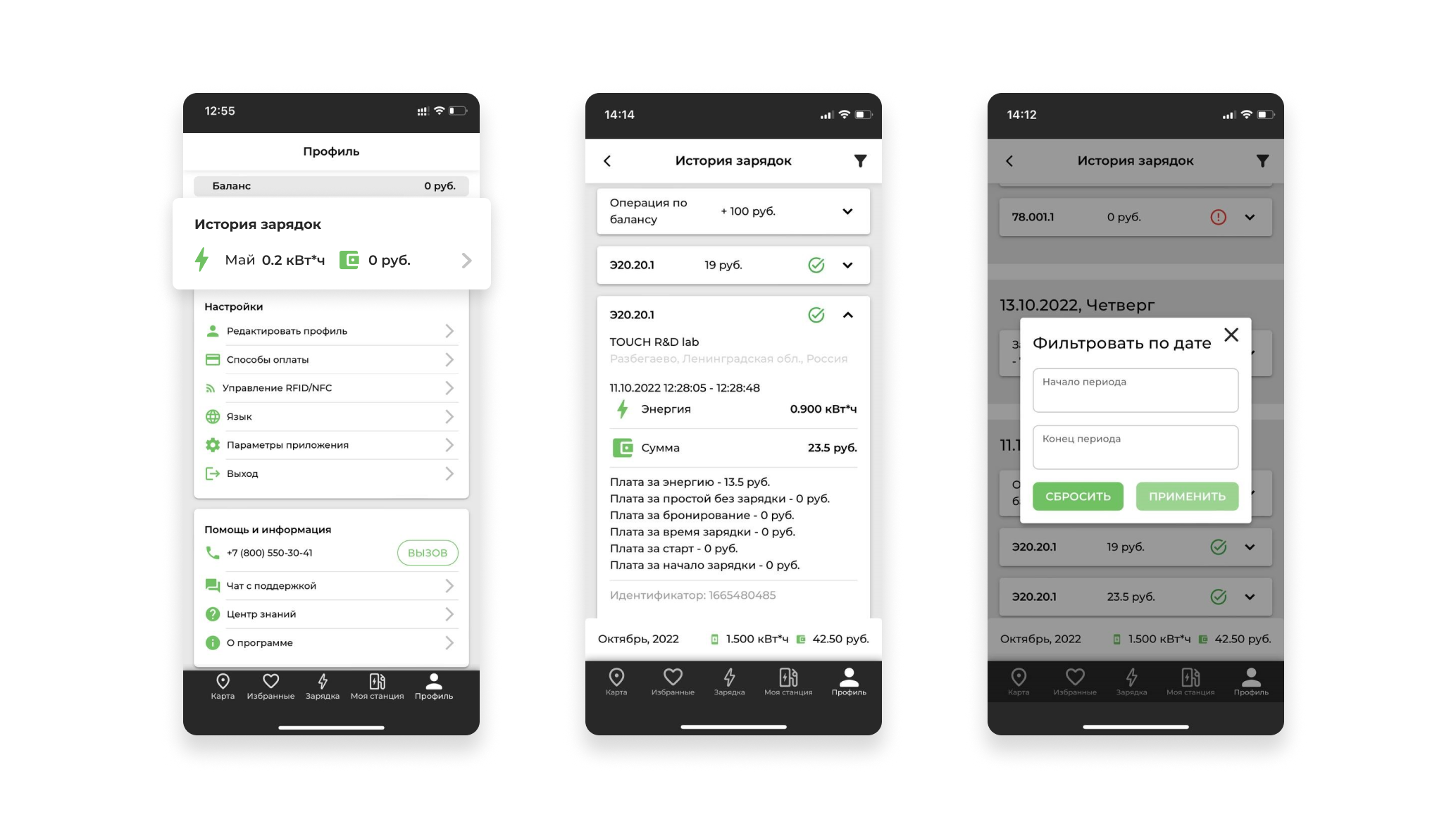
8.3 Редактирование профиля
Редактировать профиль возможно из раздела «Профиль». Пользователь может изменить:
- Имя пользователя;
- E-mail;
- Телефон;
- Изменить пароль;
- Удалить аккаунт;
- Добавить карту лояльности.
8.4 Изменение пароля
Для изменения пароля в меню раздела «Профиль» необходимо перейти в «Редактировать профиль» и нажать «Изменить пароль». В открывшемся окне:
- Ввести старый пароль;
- Ввести новый пароль;
- Повторить новый пароль;
- Нажать «Сохранить».
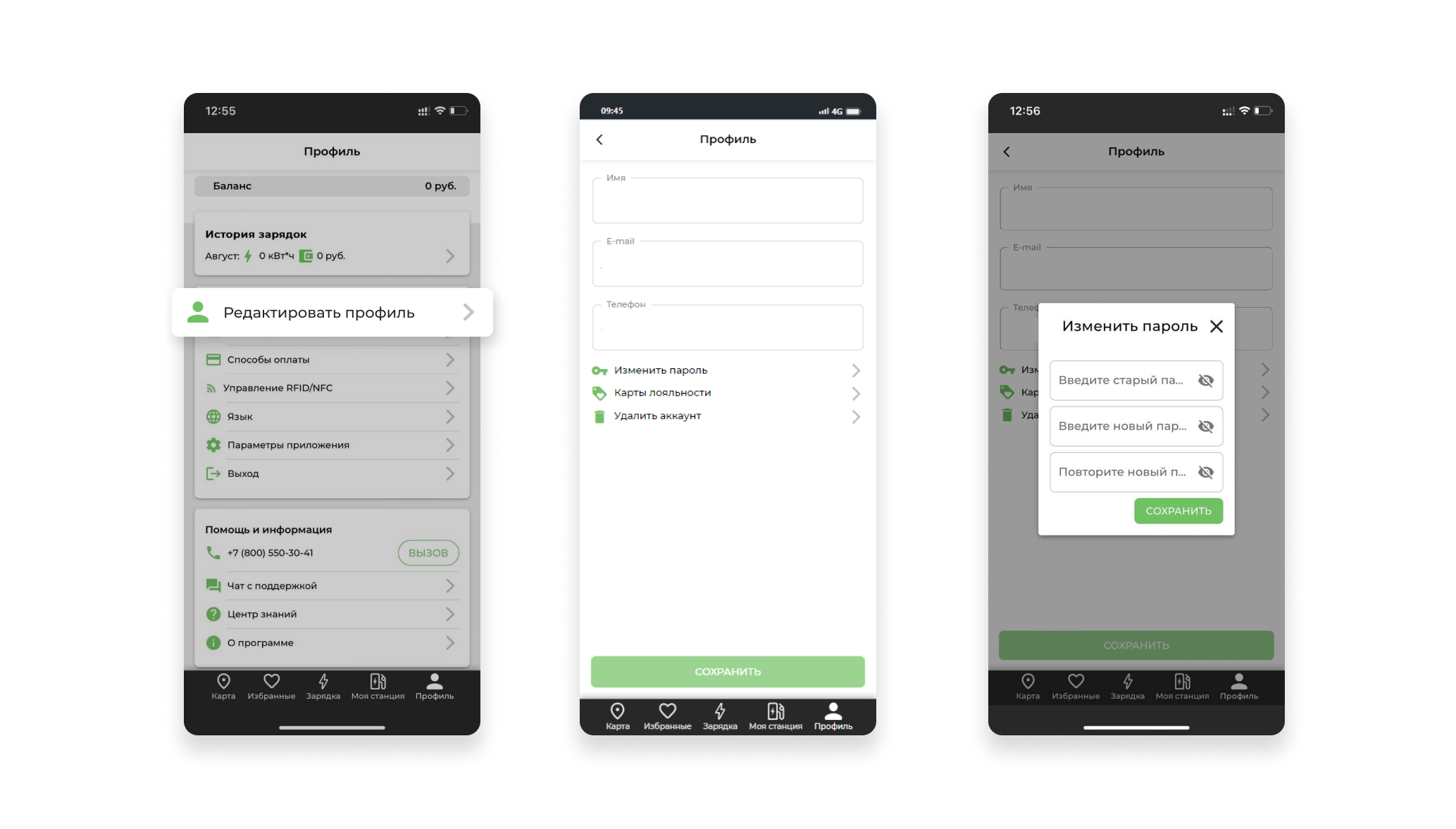
8.5 Способы оплаты
Перед выполнением первой платной операции (началом первой зарядки) или в любой удобный момент пользователю необходимо привязать банковскую карту в подразделе «Способы оплаты».
Также пользователю доступна функция пополнения внутреннего баланса. После старта зарядной сессии, денежные средства будут списываться сначала с внутреннего баланса, а затем с банковской карты.
8.5.1 Привязка банковских карт
Для привязки карты, пользователю необходимо в подразделе «Способы оплаты»:
- Нажать «Привязать карту»:
В случае, если номер не подтвержден, система не позволит привязать банковскую карту.
- В открывшемся окне ввести данные банковской карты:
При привязке карты производится пробное списание в размере 1 рубля для подтверждения доступности счета. Данная сумма возвращается на карту пользователя.
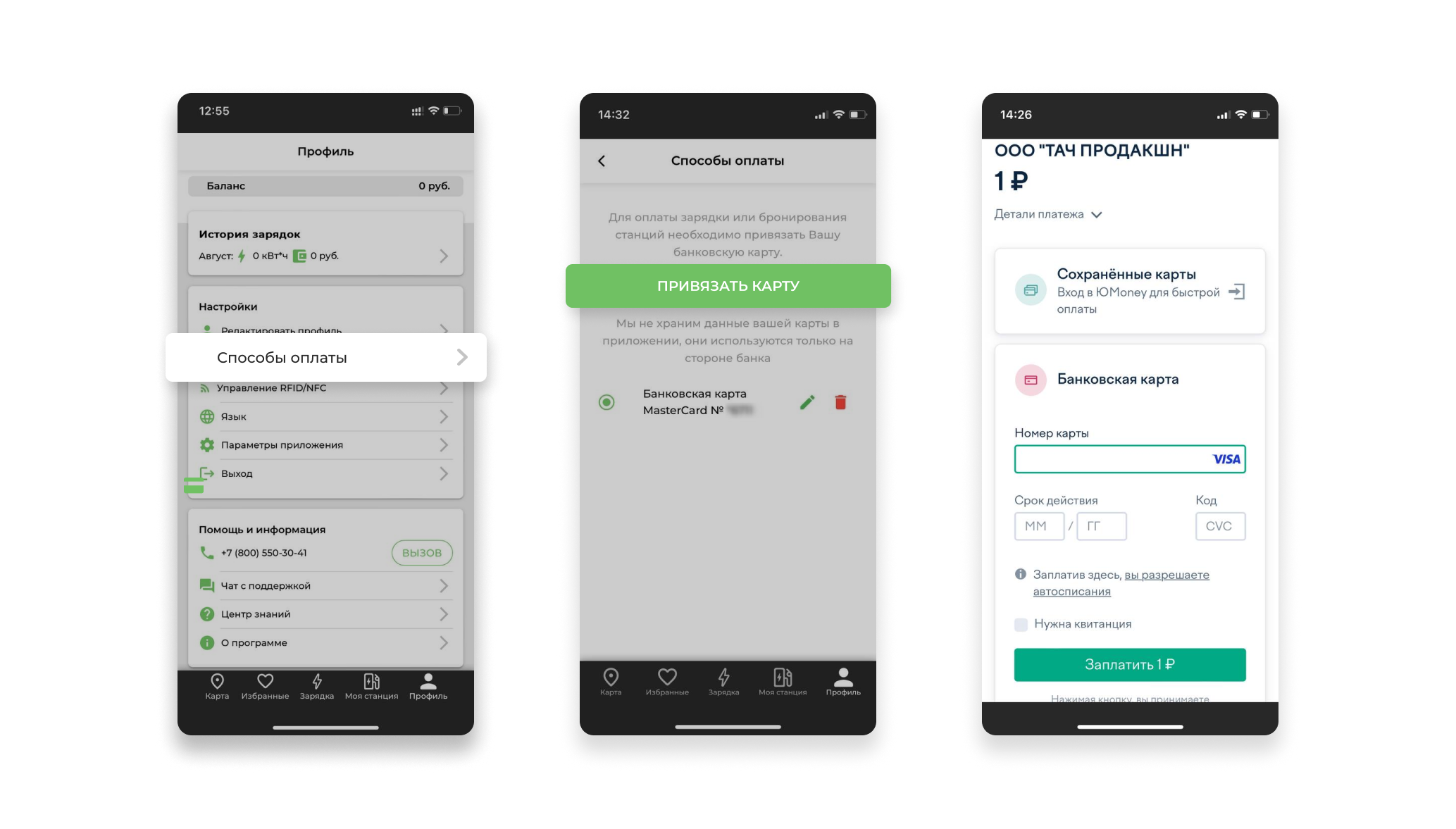
Система привязывает банковскую карту и отображает в способах оплаты. Данные о привязанных картах НЕ ХРАНЯТСЯ в приложении, все операции по оплате происходят на стороне банка.
При необходимости пользователю обеспечивается возможность привязки пользователем нескольких карт и переключение активной банковской карты для оплаты платных операций.
Пользователю доступна функция редактирования наименования банковской карты, в случае привязки нескольких банковских карт. Для этого нажать «Редактировать».
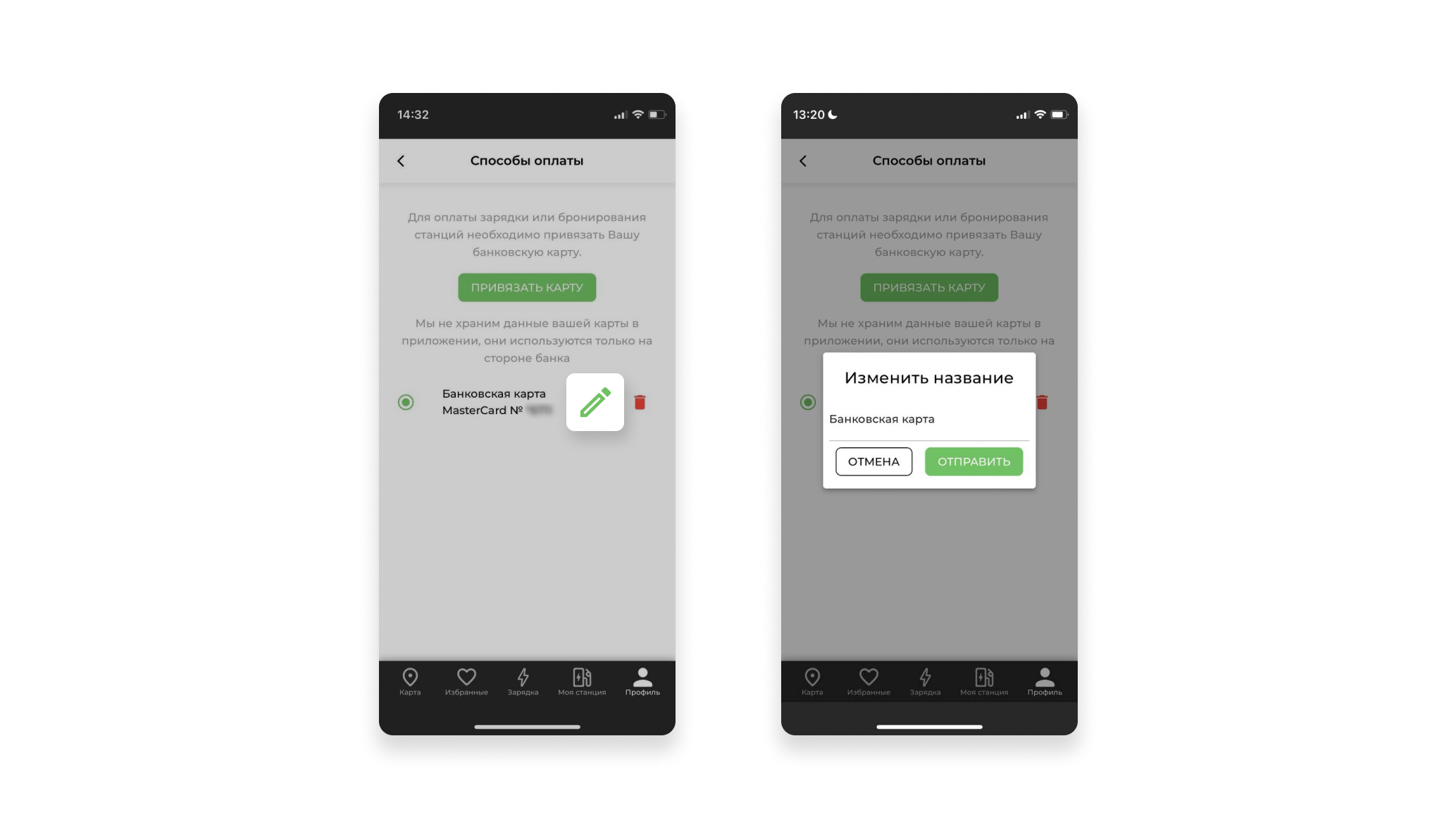
8.5.2 Отвязка банковских карт
В любой момент пользователь может отвязать старую карту и привязать другую банковскую карту.
Для этого нажать кнопку «Удалить» и в открывшемся окне подтвердить операцию.

8.5.3 Пополнение внутреннего баланса
Для пополнения внутреннего баланса, пользователю необходимо в подразделе «Способы оплаты»:
- Нажать «Пополнить баланс»:
Система открывает окно, в котором необходимо указать сумму и нажать «Отправить».
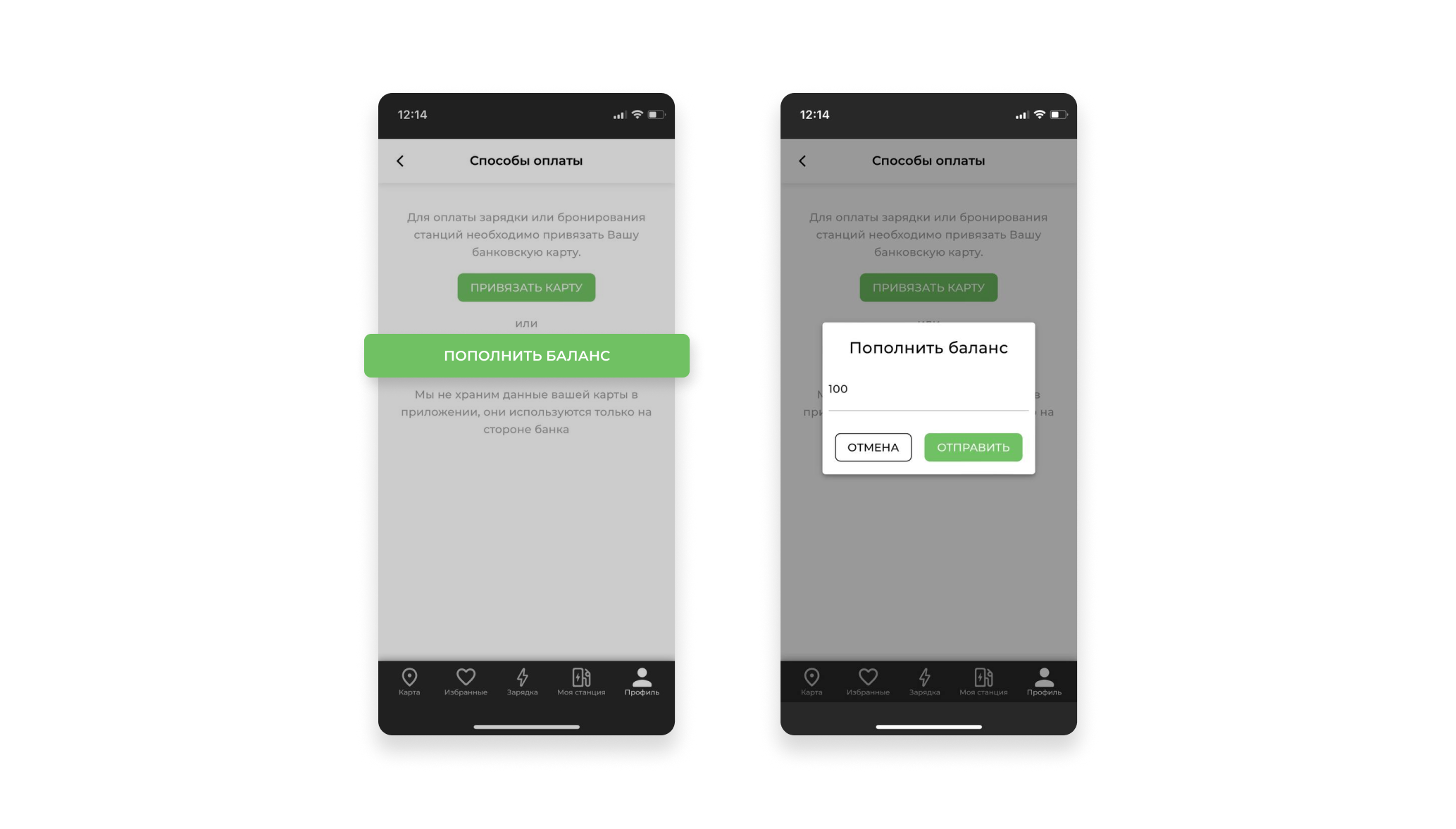
В открывшемся окне Юkassa, необходимо выбрать один из способов пополнения.
При выборе способа «Банковская карта», система открывает окно ввода данных банковской карты.
Ввести данные карты и нажать «Заплатить».
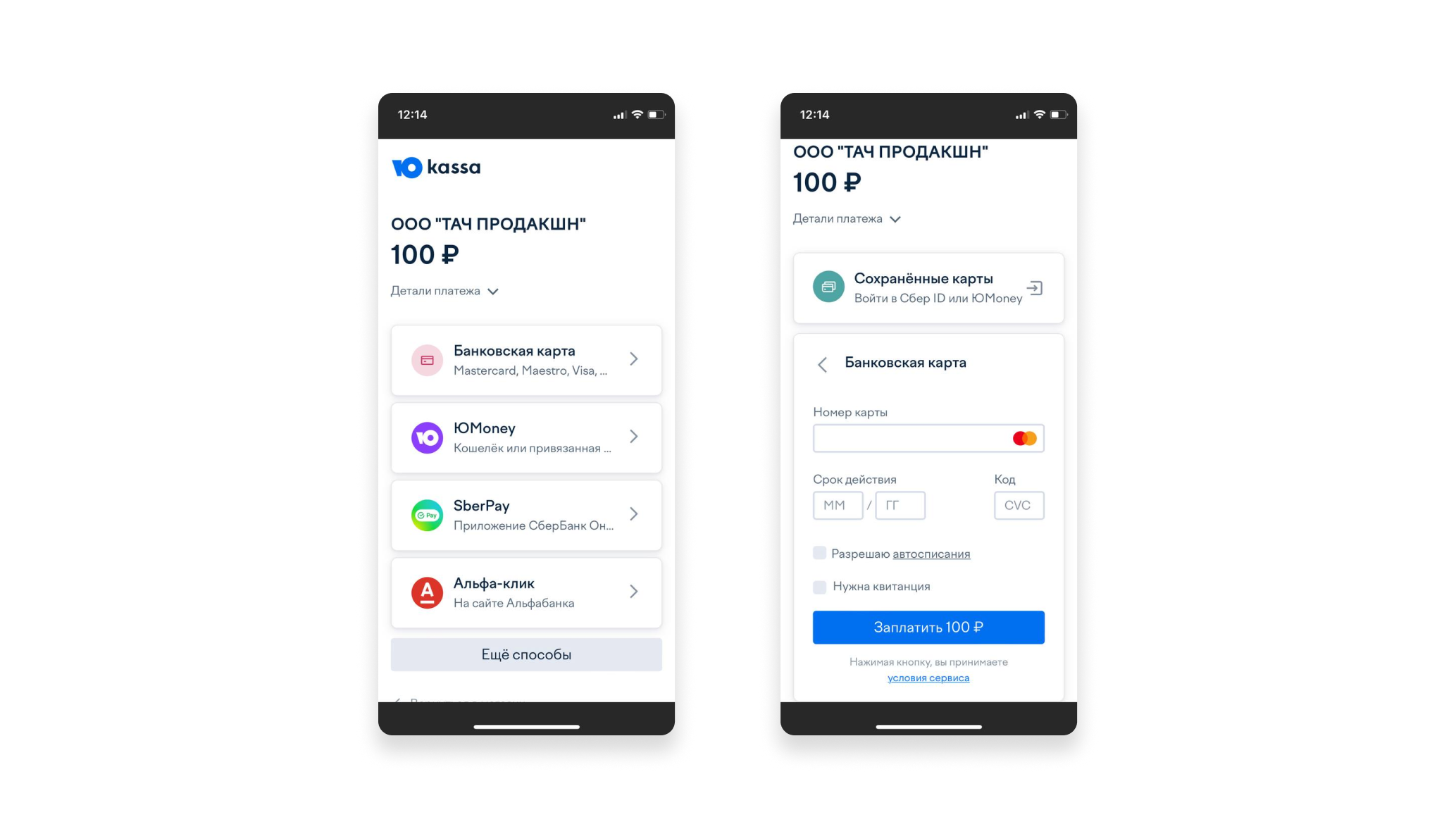
Система списывает сумму с карты и пополняет баланс. Баланс отображается на главной странице «Профиль».
8.6 Удалить аккаунт
Для удаления аккаунта в меню раздела «Профиль» необходимо перейти в «Настройки профиля» и нажать «Удалить аккаунт».
В случае если у пользователя на счету имеется задолженность или на балансе имеются деньги, система выдает предупреждение. Нажать «Да».
- Для погашения задолженности необходимо нажать «Погасить»;
- Для того, чтобы вернуть деньги, необходимо обратиться в чат технической поддержки, для решения вопроса.
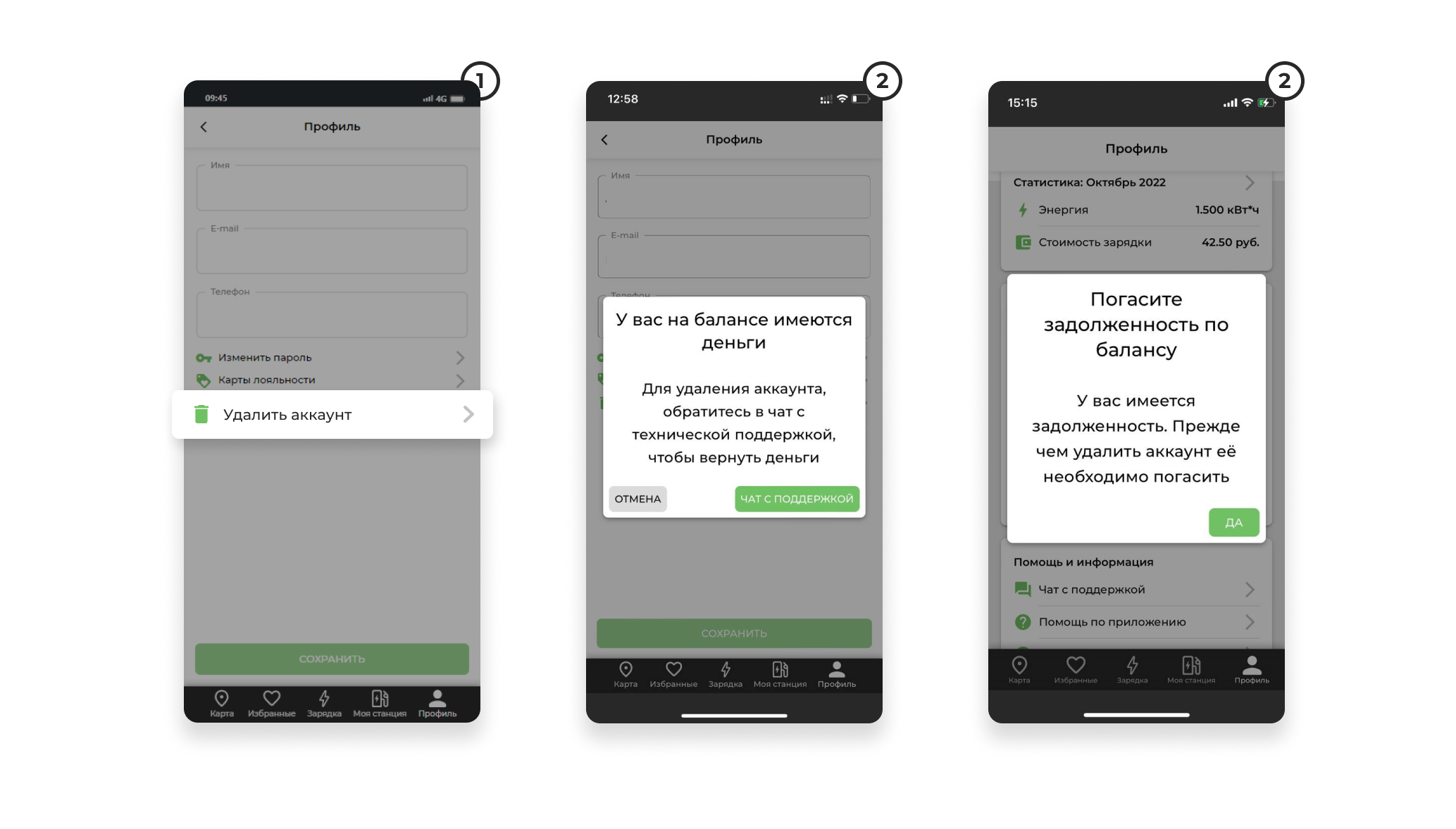
В случае, если задолженность погашена или на счету нулевой баланс, то система 2 раза предупреждает пользователя об удалении аккаунта.
В каждом открытом окне нажать «Подтвердить».
Система удаляет аккаунт пользователя и открывает окно входа.
Для входа в систему, необходимо будет пройти этап регистрации.
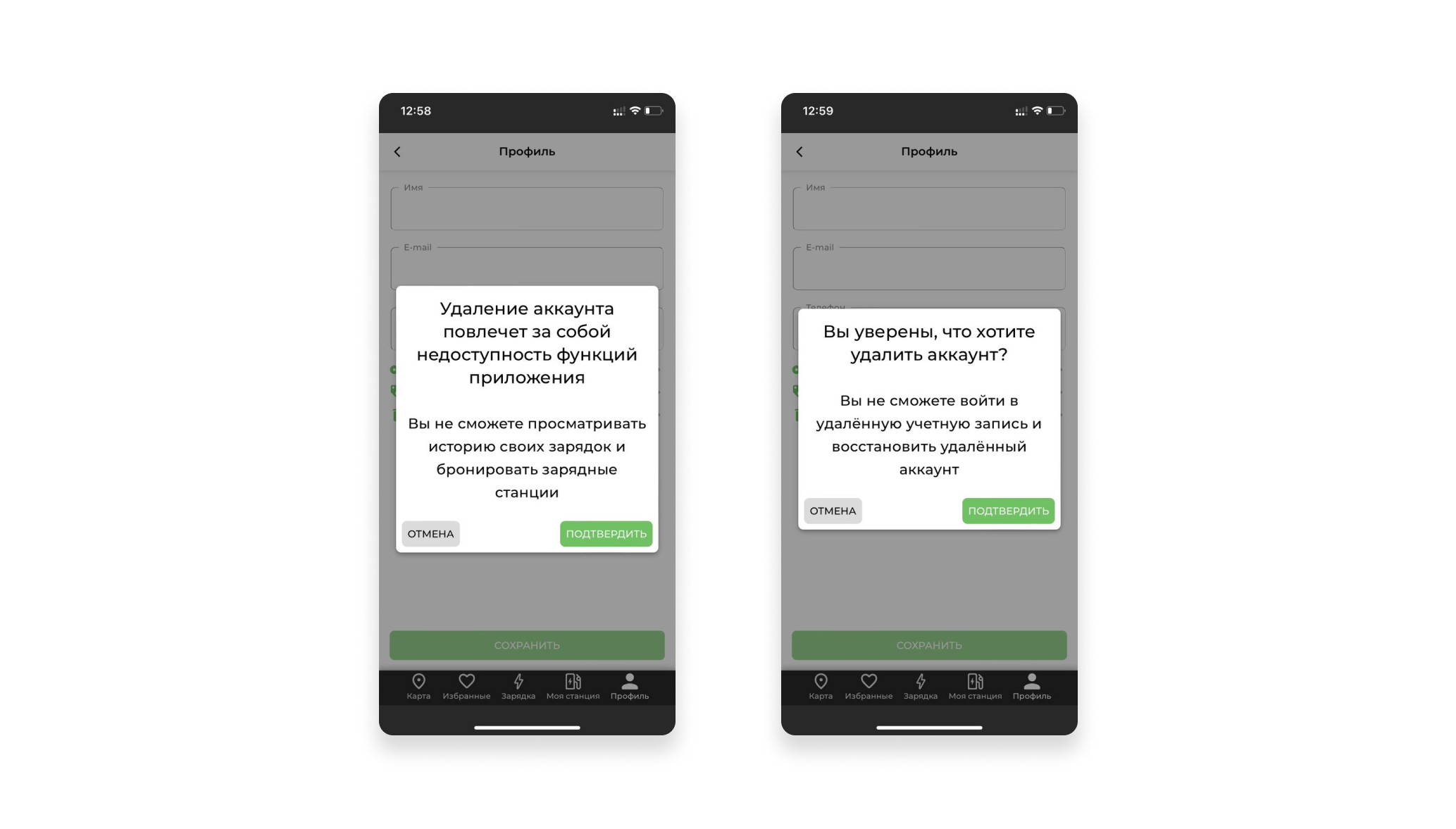
8.7 Параметры приложения
В разделе "Профиль" пользователь может изменить масштабирование экрана и элементов интерфейса по ссылке "Параметры приложения":
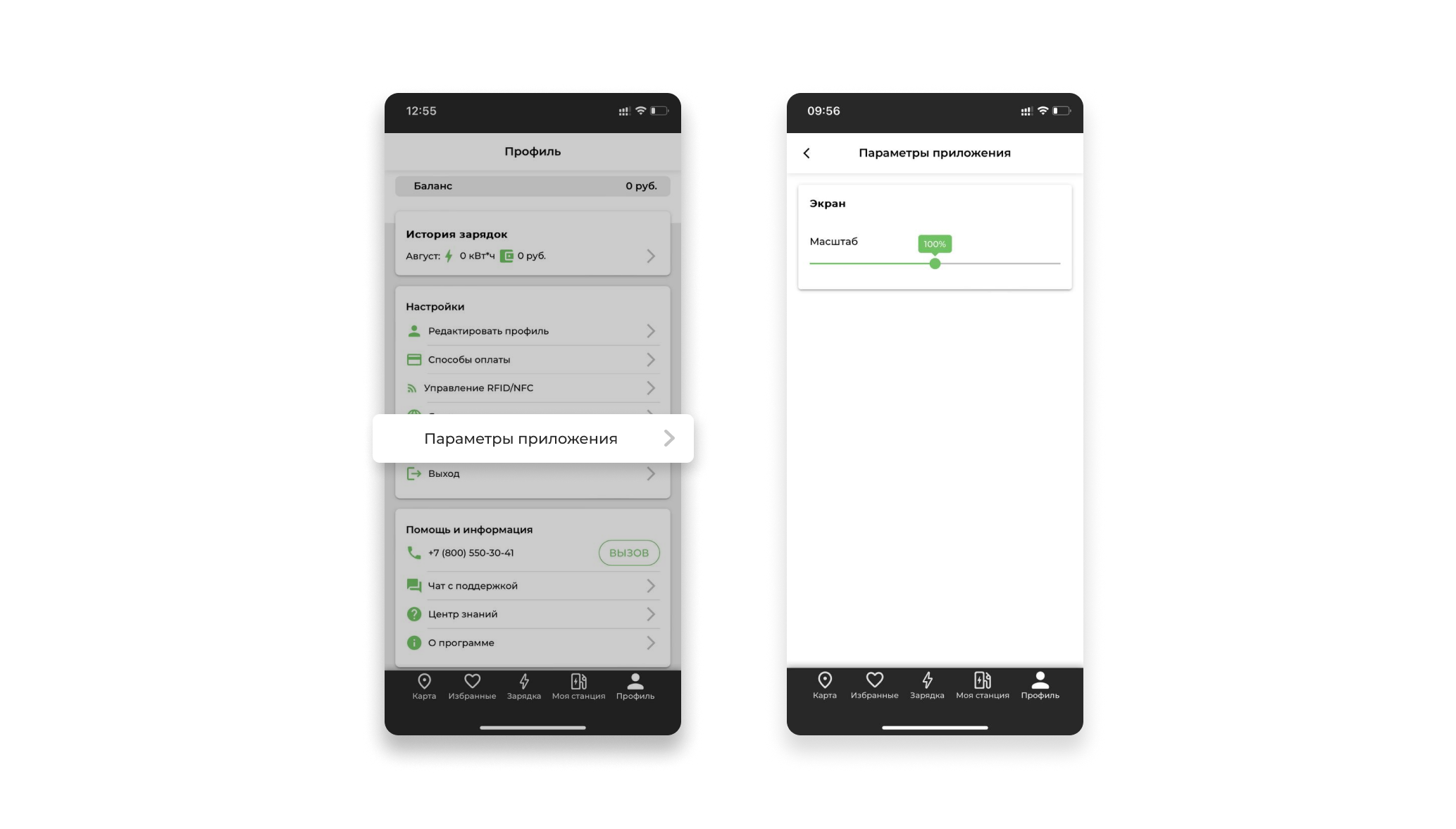
8.8 Номер технической поддержки
В карточке локации отображается номер технической поддержки. Система поддерживает интерактивную кнопку для вызова «Позвонить».
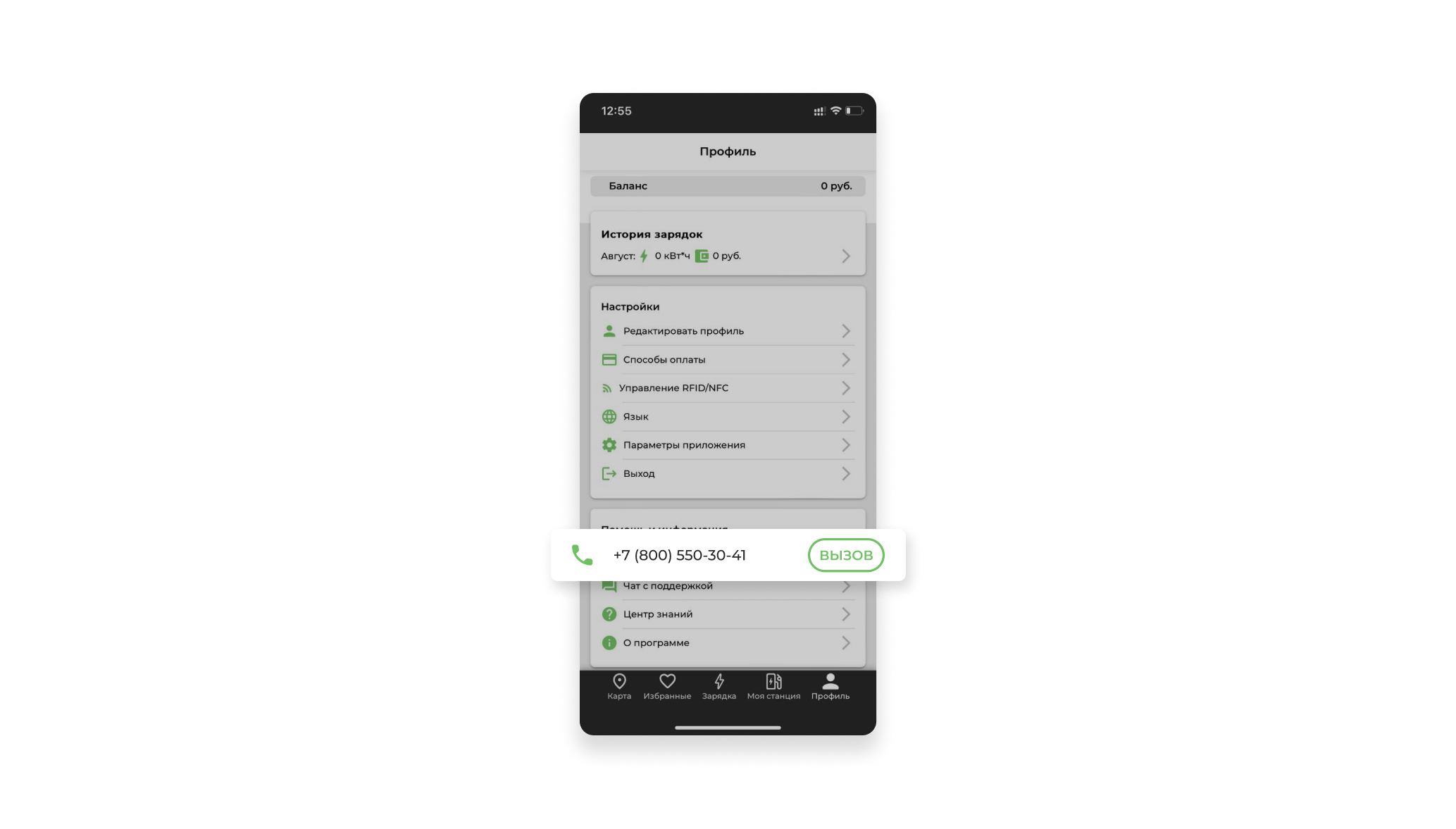
8.9 Чат с поддержкой
Перейти в подраздел чата с технической поддержкой пользователь может двумя способами по ссылке «Чат с поддержкой»:
- Из карточки Локации;
- Из раздела «Профиль».
Приложение открывает чат с поддержкой и отображает информацию:
- Время работы технической поддержки и время ответа.
- Запасные способы связи: Telegram или WhatsApp.
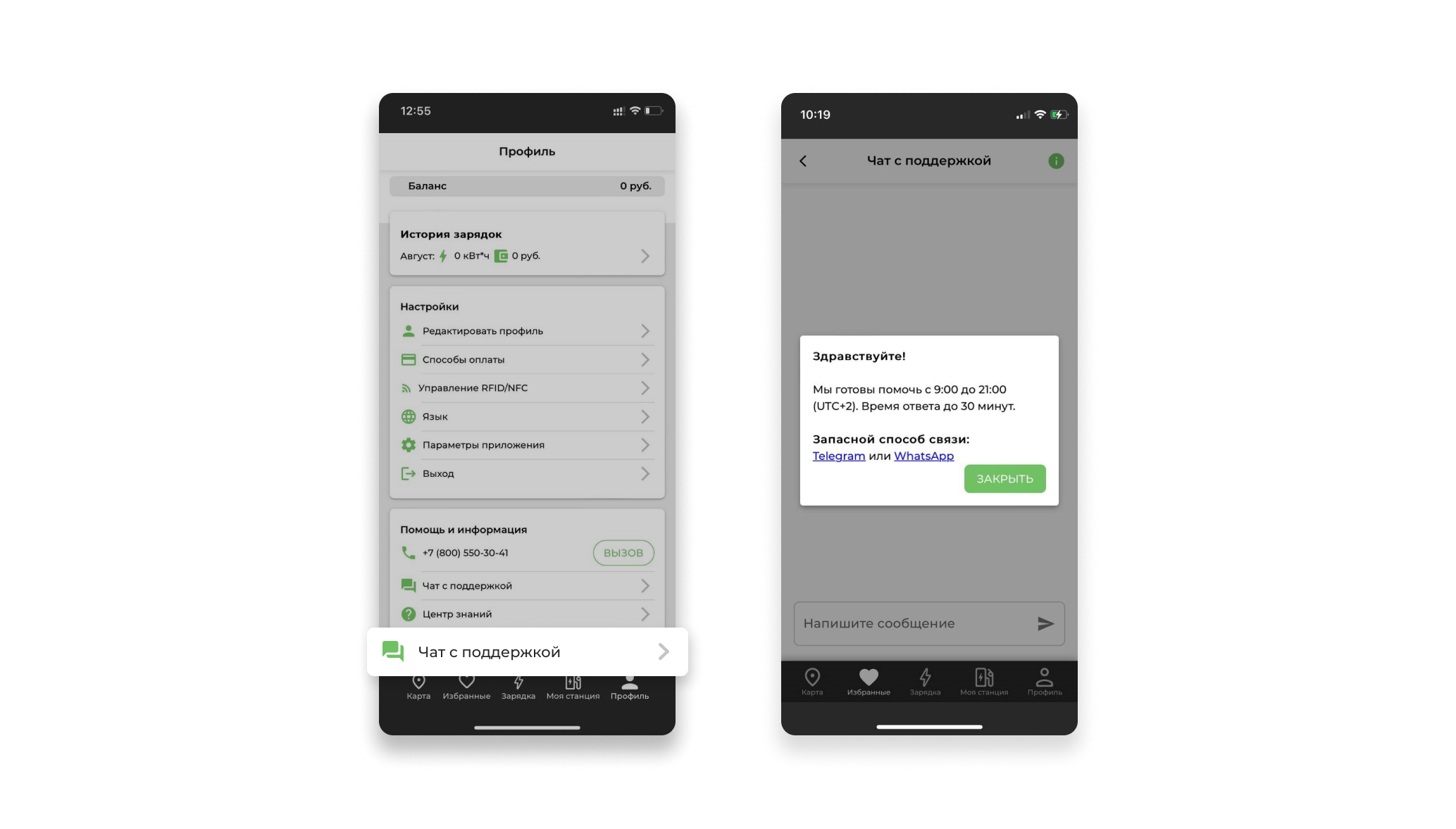
8.10 Центр знаний
Онлайн-версию «Центр знаний» пользователь может открыть двумя способами по ссылке «Помощь по приложению»:
- Из карточки Локации;
- Из раздела «Профиль».
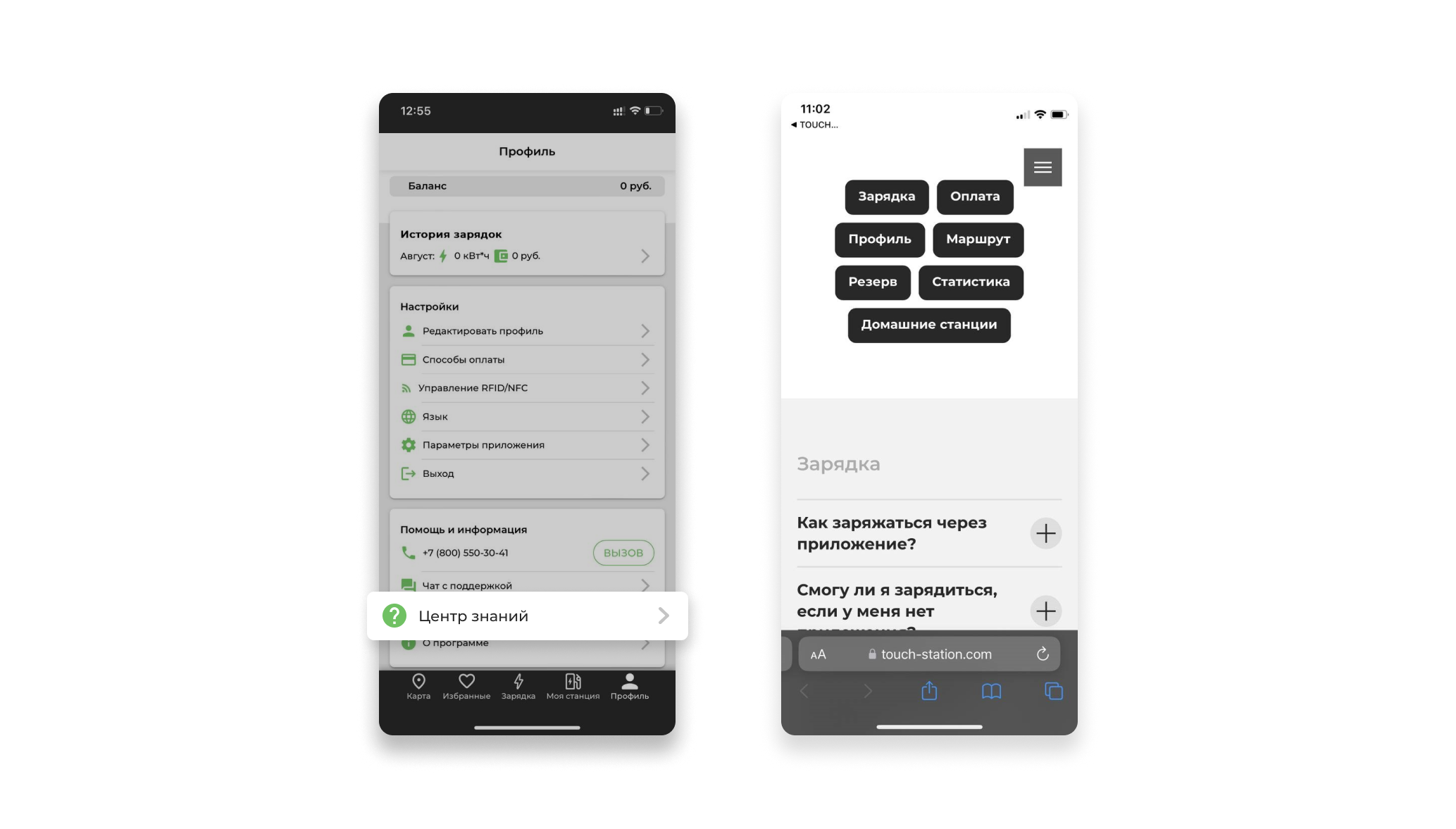
8.11 Переключение с личного профиля на корпоративный профиль
Пользователю, добавленному в список «Водители» доступна функция переключения на корпоративный аккаунт. Для этого в меню, нажать «Переключить профиль».
Под корпоративным аккаунтом, пользователь может заряжать свой электромобиль за счет компании, к которой он привязан.
Также пользователю необязательно привязывать личную банковскую карту, списание денежных средств происходит с баланса автопарка.